بعد از نصب ویندوز ۱۰ و کارهایی که باید انجام دهید

شروع برای استفاده از ویندوز ۱۰ کار ساده ای است ، اما برای بهترین تجربه ، کارهای مهمی بعد از نصب ویندوز ۱۰ وجود دارد. انجام این کارها کمی زمان می برد ، اما شما را برای یک مرور نرم تر در کنار جاده سیستم عامل جدید ویندوز ۱۰ تنظیم می کند.
بیایید اولین کارهایی را که باید بعد از نصب ویندوز ۱۰ انجام دهید بررسی کنیم. این تنظیمات برای اولین بار هنگام نصب مهم هستند .
۱. اجرای Windows Update و تنظیمات Update را پیکربندی کنید
حتی اگر شما ویندوز ۱۰ را نصب کرده اید ، احتمال وجود دارد که برخی از به روزرسانی های اخیر در انتظار شما هستند. شما باید بلافاصله این موارد را نصب کنید تا از آخرین ویژگی ها و لایک های امنیتی اطمینان حاصل کنید.
برای بررسی به روزرسانی های Windows ، برنامه تنظیمات را باز کرده و به Update & Security > Windows Update بروید .
در این صفحه ، بر روی گزینه Check up to update کلیک کنید و مدتی به آن اختصاص دهید. بعد از چند لحظه شروع به دانلود و نصب آپدیت ها خواهد شد. در صورت وجود راه اندازی مجدد ، فوریتی برای انجام این کار خواهید دید.
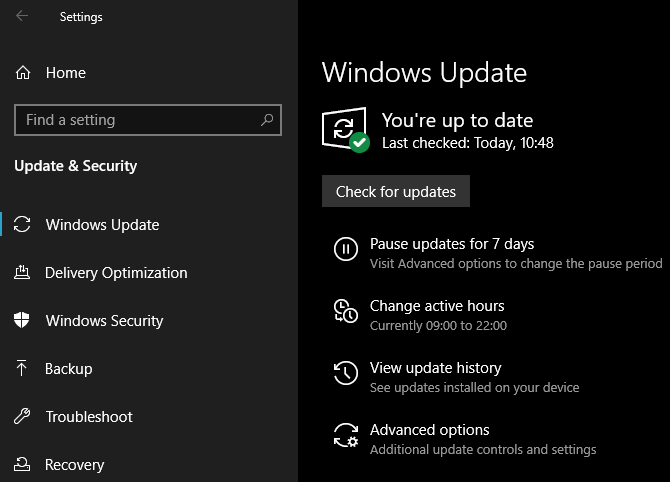
Windows Update به طور خودکار در ویندوز ۱۰ اجرا می شود. اگرچه این بدان معناست که کار دستی کمتری از طرف شما انجام می شود ، اما در صورت قطع شدن این فرآیند نیز می تواند کمی مشکل باشد.
۲. درایور سخت افزار خود را ارتقا دهید

درایور دستگاه یک نرم افزار است که نحوه اتصال یک دستگاه خاص هنگام اتصال به سیستم شما رابط و کنترل می کند. به عبارت دیگر ، درایورها به ویندوز اجازه می دهند تا با سخت افزار به درستی ارتباط برقرار کند.
درایورها معمولاً توسط سازندگان سخت افزار ارائه می شوند و مانند اکثر نرم افزارها همیشه کامل نیستند. بعضی اوقات آنها مشکلی ندارند یا به روزرسانی هایی را برای سازگاری با آخرین نسخه های Windows دریافت نمی کنند.
به روزرسانی درایورها مهم است تا مطمئن شوید که سخت افزار شما با عملکرد بهینه کار می کند. ویندوز درایورهای عمومی را برای دستگاه هایی مانند صفحه کلید و موش ها به تنهایی نصب می کند ، اما شما همچنین باید بدانید که چگونه سایر درایورهای مهم مانند درایور صفحه نمایش را بروزرسانی کنید.
- بیشتر بخوانید : بهترین نرم افزار های رایگان شناسایی و نصب درایور ویندوز
۳. نرم افزار های اساسی ویندوز را نصب کنید
ویندوز ۱۰ برای بسیاری از اهداف دارای برنامه های اساسی است ، اما بسیاری از بهترین نرم افزارهای ویندوز از قبل نصب نشده اند. ما یک راهنمای کامل برای نرم افزار ویندوز نوشتیم که همه باید بلافاصله آن را نصب کنند .
- بیشتر بخوانید : ۳۰ نرم افزار ضروری برای رایانه ویندوز
به توصیه های ما در دسته هایی مانند مرورگرها ، امنیت ، ویرایش تصویر ، پیام رسانی و موارد دیگر هم با جستجو در سایت توجه کنید.
۴. تنظیمات پیش فرض ویندوز را تغییر دهید
تنظیمات خارج از جعبه ویندوز ۱۰ برای همه بهینه نیست. آنها قابل استفاده هستند ، اما احتمالاً با ترفند زدن روی آنها تجربه بهتری خواهید داشت.
مدیریت زیادی در برنامه تنظیمات ویندوز ۱۰ وجود دارد ، بنابراین اجازه دهید بعد از نصب ویندوز ۱۰ چند تغییر توصیه شده در نظر بگیرید.
برنامه های پیش فرض را تنظیم کنید
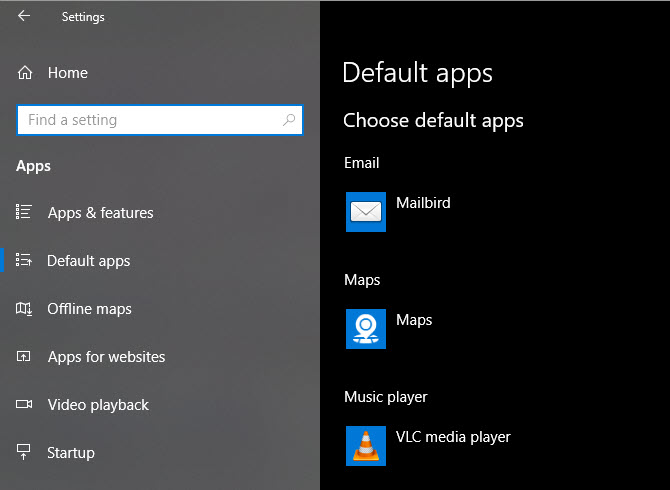
پس از نصب برنامه های مورد علاقه خود ، باید آنها را به صورت پیش فرض تنظیم کنید. برای تغییر برنامه های پیش فرض از پیش تعیین شده در ویندوز ۱۰ ، موارد زیر را انجام دهید:
- به Settings > Apps > Default apps بروید .
- برنامه های دلخواه خود را برای هر دسته از جمله ایمیل ، پخش کننده موسیقی ، مرورگر وب و موارد دیگر انتخاب کنید.
- در بخش زیر صفحه ، روی Choose default apps by file type کلیک کنید تا برنامه های مختلف را با انواع پرونده های دیگر ، مانند PDF ، DOCX و TXT مرتبط کنید.
برای راهنمایی بیشتر در این زمینه ، به راهنمای ما برای تنظیم پیش فرض در ویندوز ۱۰ مراجعه کنید.
غیرفعال کردن موارد راه اندازی غیر ضروری
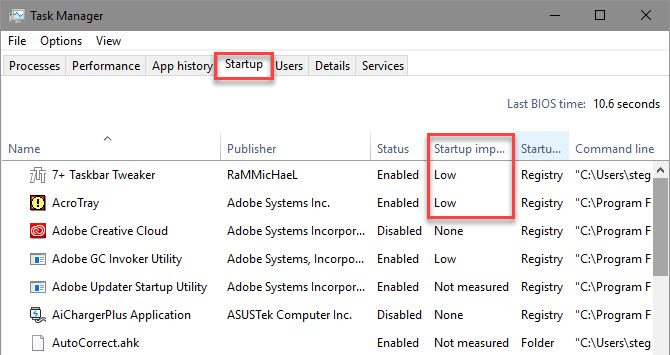
بسیاری از برنامه ها خود را در هنگام راه اندازی ویندوز شروع می کنند ، این اتلاف منابع است و باعث می شود رایانه شما برای راه اندازی مدت زمان بیشتری را صرف کند. پس از نصب نرم افزار ، باید اطمینان حاصل کنید که فقط برنامه های تأیید شده در بوت اجرا می شوند.
برای غیرفعال کردن موارد راه اندازی غیر ضروری در ویندوز ۱۰:
- Task Manager را با Ctrl + Shift + Esc باز کنید .
- برای جابجایی به نمای کامل ، در صورت لزوم ، روی More detail کلیک کنید .
- به برگه Startup بروید.
- با کلیک بر روی هر برنامه ای که نمی خواهید به طور خودکار شروع به کار کرده گزینه Disable را انتخاب کنید تا از راه اندازی آن جلوگیری شود.
بهینه سازی Power Plan Settings
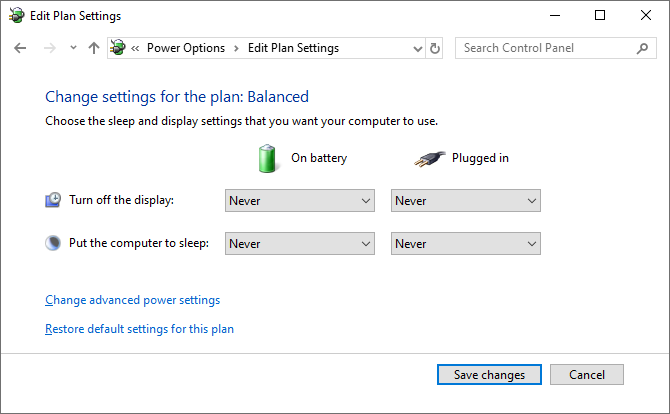
تنظیمات Power Plan ویندوز ۱۰ به شما امکان می دهد جنبه های مختلف سیستم عامل را که شامل مصرف برق است ، تغییر دهید. این کاری مهم برای کمک به کاربران لپ تاپ در صرفه جویی در مصرف باتری است ، اما همچنین دارای تنظیمات مفیدی برای کاربران دسک تاپ است.
می توانید با استفاده از این مراحل ، برنامه Power سیستم خود را تغییر دهید:
- به Settings > System > Power & sleep بروید .
- در سمت راست ، Additional power settings را انتخاب کنید تا بخش Power Options را باز کنید.
- برنامه های مختلفی را برای انتخاب خواهید دید ، از جمله Balancing ، Power Saver و High performance . برنامه مورد نظر خود را انتخاب کنید ، سپس روی Change advanced power settings در سمت راست کلیک کنید تا آنرا تغییر دهید.
- سپس برای گزینه های بیشتر بر روی Change advanced power settings کلیک کنید.
- در حالی که می توانید همه چیز را در اینجا مرور کنید ، به تنظیمات موجود در زیر Hard disk, Sleep, Power buttons and lid, Processor power management, و Display توجه ویژه ای کنید .
- روی OK کلیک کنید تا تغییرات را ذخیره کنید.
- بیشتر بخوانید : تنظیمات power option برای کاهش مصرف برق رایانه
تنظیمات حریم خصوصی را نیشگون گرفتن
ویندوز ۱۰ انواع اطلاعاتی در مورد نحوه استفاده از سیستم عامل را جمع آوری می کند. این کمک می کند تا مایکروسافت محصول همیشه در حال پیشرفت را بهبود بخشد ، اما بسیاری آن را تهاجم حریم خصوصی می دانند. خوشبختانه ، شما می توانید بسیاری از عملکردهای حریم خصوصی را کاهش داده یا غیرفعال کنید.
نور شب را فعال کنید
ویندوز ۱۰ شامل یک ویژگی داخلی است که باعث می شود صفحه نمایش شما در شب گرم تر و تیره شود. این امر به کاهش نور آبی که باعث بیدار شدن شما می شود کمک می کند و باعث می شود رایانه شما در هنگام کار دیر هنگام کمتر به چشمان شما آسیب برساند.
می توانید با مراجعه به Settings > System > Display ، آن را فعال کنید . نوار لغزنده نور شب را فعال کنید و روی Night light settings کلیک کنید تا نحوه عملکرد آن تغییر کند. می توانید شدت اثر را تنظیم کرده و تنظیم کنید که آن را به طور خودکار از غروب خورشید تا طلوع آفتاب یا در ساعات معینی از انتخاب خود اجرا کنید.
۵. تنظیم یک برنامه پشتیبان
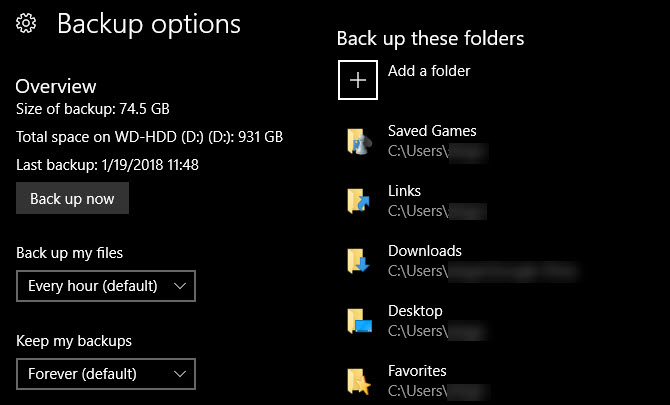
شما نمی خواهید همه این راه اندازی ها را پشت سر بگذارید تا کامپیوتر شما توسط ویروس یا هارد دیسک خراب ویران شود. تهیه نسخه پشتیبان از داده های شما برای محافظت از این خطرات و سایر خطرات بسیار حیاتی است.
با راهنمای ما برای تهیه نسخه پشتیبان و بازیابی اطلاعات در ویندوز ۱۰ مشورت کنید تا همه چیزهایی را که می دانید از جمله نحوه کار تهیه نسخه پشتیبان تهیه کنید ، در کجا آنها را ذخیره کنید ، چند بار باید از داده ها تهیه کنید ، از چه نرم افزاری استفاده کنید و موارد دیگر. ما همچنین توضیح داده ایم که از چه پرونده هایی باید نسخه پشتیبان تهیه کنید و کدام یک را پرش کنید .
- بیشتر بخوانید : بهترین نرم افزار های پشتیبان گیری برای ویندوز
۶. ویندوز ۱۰ را شخصی سازی کنید
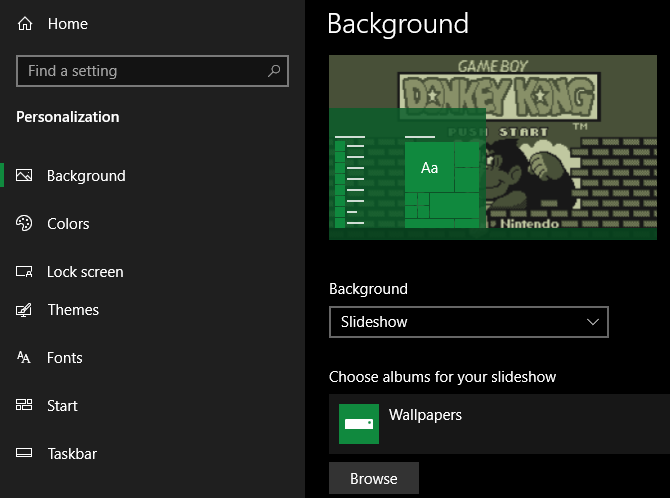
اگرچه مانند موارد فوق اهمیتی ندارد ، شما هنوز هم باید بعد از نصب ویندوز ۱۰ وقتی برای شخصی سازی دسکتاپ خود اختصاص دهید. بسیار جالب است که یک تصویر زمینه تازه ، مکان نما منحصر به فرد ماوس و سایر ترفندهای شخصی سازی کوچک می توانیید انجام دهید تا سیستم شما مانند خانه باشد.
شما گزینه های زیادی برای این کار دارید. برای برخی از تغییرات سریع ، می توانید از تصاویر زمینه مخصوص کامپیوتر استفاده کنید . برای عمق بیشتر ، برخی از بهترین ابزارها را برای شخصی سازی ویندوز ۱۰ امتحان کنید .
- مرتبط : افزایش سرعت ویندوز ۱۰
اکنون لازم نیست که پس از نصب ویندوز ۱۰ سردرگم باشید که کاری انجام دهید. ما به مراحل اساسی آمادگی سیستم خود برای استفاده روزمره پرداخته ایم. اگرچه ممکن است هنوز هم در اینجا و آنجا ترفندهایی کوچک دیگری باشد ، اما تنظیم اولیه بیشتر کارهای مهم تر و در اولویتی هستند.












دیدگاه ها