نحوه باز کردن قفل لپ تاپ بدون رمز عبور (فراموشی رمز)

رمز لپ تاپ را فراموش کردم !!! باز کردن قفل لپ تاپ شما ساده است – چه رمز عبور تنظیم کرده باشید یا نه. اگر رمز عبور تنظیم کرده اید، می توانید با انتخاب حساب کاربری خود و وارد کردن رمز عبور، قفل آن را باز کنید. اگر این کار را نکرده اید، به سادگی انتخاب حساب کاربری خود این کار را انجام می دهد. با این حال، اگر رمز عبور خود را فراموش کرده باشید، این روند پیچیده می شود. در حالی که روشهایی برای باز کردن قفل لپتاپ شما بدون رمز عبور وجود دارد، بسیاری از آنها نیازمند رعایت شرایط خاصی هستند. برای مثال، به دیسک بازنشانی رمز عبور یا دسترسی به حسابهای مدیریت نیاز دارید.
با این وجود، حتی اگر هیچ یک از شرایط پیشنیاز را ندارید، روشهای دیگری را نیز برای باز کردن قفل لپتاپ dell ، ایسوس یا Hp و سایر مارک ها به شما نشان خواهم داد.
با استفاده از حساب مایکروسافت
اگر با استفاده از حساب مایکروسافت وارد لپ تاپ خود شده اید ، در صورت فراموش کردن رمز عبور، باز کردن قفل آن بسیار آسان است. میتوانید از ویژگی «رمز عبور فراموش شده» حساب مایکروسافت برای بازنشانی رمز عبور حساب خود استفاده کنید. با این کار رمز ورود لپ تاپ شما نیز تغییر می کند.
۱. مرورگر مورد نظر خود را در هر دستگاه متصل به اینترنت دیگری باز کنید.
۲. صفحه Microsoft Password Reset را باز کنید . (همین لینک)
۳. شماره تلفن یا آدرس ایمیل مرتبط با حساب مایکروسافت خود را تایپ کرده و Next را بزنید .

۴. محل دریافت کد امنیتی را انتخاب کنید و روی Get Code کلیک کنید .
۵. کدی که دریافت کردید را وارد کنید و روی Next کلیک کنید .

۶. رمز عبور جدید را تنظیم کنید، آن را تأیید کنید و Next را فشار دهید .

۷. برای باز کردن قفل لپ تاپ خود از رمز عبور تازه تغییر یافته استفاده کنید.
با استفاده از دیسک بازنشانی رمز عبور
دیسک بازنشانی رمز عبور مانند یک کلید اصلی است که به شما امکان می دهد رمز عبور حساب خود را به طور نامحدود در صورتی که آن را فراموش کرده اید بازنشانی کنید. با این حال، نکته مهم این است که شما باید از قبل یک دیسک بازنشانی رمز عبور ایجاد کرده باشید تا کار کند.
بنابراین، اگر از قبل یک دیسک بازنشانی رمز عبور ایجاد کردهاید، در ادامه نحوه استفاده از آن برای بازنشانی رمز عبور حساب و باز کردن قفل لپتاپ خود آورده شده است.
۱. دیسک بازنشانی رمز عبور خود را به لپ تاپ وصل کنید.
۲. رمز عبور اشتباهی را عمدا وارد کنید و روی اعلانی که می گوید Password is incorrect. Try again . گزینه Ok را فشار دهید.
۳. روی دکمه Reset password که ظاهر می شود کلیک کنید.

۴. در پنجره جدید روی Next کلیک کنید .
۵. دیسک بازنشانی رمز عبور خود را از منوی کشویی انتخاب کنید و روی Next کلیک کنید .

۶. رمز عبور جدید خود را وارد کنید، آن را تأیید کنید و یک راهنمایی رمز عبور وارد کنید.

۷. روی Next کلیک کنید و Finish را انتخاب کنید .
استفاده از حساب کاربری جایگزین
همچنین می توانید با استفاده از یک حساب کاربری جایگزین، قفل لپ تاپ خود را بدون رمز عبور باز کنید . اگر در همان لپتاپ به حساب مدیریت دیگری دسترسی دارید، میتوانید از آن حساب برای حذف رمز عبور حساب قفل شده خود استفاده کنید.
۱. با حساب کاربری جایگزین خود وارد شوید.
۲. کنترل پنل را باز کنید .
۳. در کنار View by ، مطمئن شوید که روی Category تنظیم شده است .

۴. به User Accounts رفته و دوباره روی User Accounts کلیک کنید.
۵. روی مدیر Manage another account کلیک کنید و حسابی را که می خواهید قفل آن را باز کنید انتخاب کنید.
۶. روی Change the password کلیک کنید .
۷. بخش رمز عبور جدید و راهنمایی رمز عبور را خالی بگذارید.
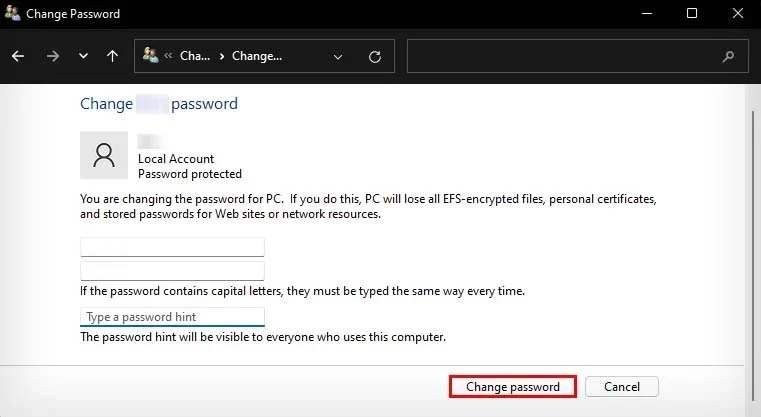
۸. روی Change password کلیک کنید .
۹. Control Panel را ببندید و Windows + L را فشار دهید تا به صفحه قفل بروید.
۱۰. بر روی حساب کاربری قفل شده قبلی خود کلیک کنید تا بدون رمز عبور باز شود.
قفل حساب مدیریت مخفی را باز کنید
اگر هیچ یک از شرایط پیش نیاز برای باز کردن قفل لپ تاپ خود را بدون رمز عبور ندارید، می توانید خودتان آن را ایجاد کنید. هر رایانه ویندوزی دارای یک حساب کاربری مخفی است که به طور پیش فرض قفل شده است.
میتوانید با ویرایش فایلهای مدیریت حسابهای امنیتی (SAM) در رجیستری خود از Windows Recovery Environment (WinRE) قفل این حساب سرپرست پنهان را باز کنید . سپس، می توانید از این حساب کاربری برای حذف رمز عبور حساب قفل شده خود استفاده کنید.
احتیاط : روش نمایش داده شده در زیر صرفاً برای اهداف آموزشی است. ما دسترسی غیرمجاز به هیچ دستگاهی را تبلیغ نمی کنیم. اگر از این روش برای باز کردن قفل دستگاه خود استفاده می کنید، مطمئن شوید که دستگاه شخصی شما است یا رضایت مالک را دارید.
۱. در صفحه ورود به سیستم ویندوز، دکمه پاور را انتخاب کنید.
۲. دکمه Shift را نگه دارید و روی Restart کلیک کنید .
۳. به مسیر Troubleshoot > Advanced options > Command Prompt بروید .

۴. تایپ کنید regedit و Enter را فشار دهید .

۵. کلید HKEY_LOCAL_MACHINE را انتخاب کنید .
۶. روی File کلیک کنید و Load Hive را انتخاب کنید .

۷. درایو سیستم عامل خود (درایوی که ویندوز در آن نصب شده است) را پیدا کنید و آن را انتخاب کنید.
۸. حروف درایو به هم ریخته هستند، بنابراین برای یافتن درایو سیستم عامل خود، به دنبال پوشه های سیستم مانند Program Files ، Users و Windows بگردید . این پوشه ها نیز در درایو Boot (X) خواهند بود ، اما این درایو ، درایو سیستم عامل نیست، بنابراین آن را نادیده بگیرید.
۹. به مسیر Windows\System32\config حرکت کنید.
۱۰. فایل SAM را انتخاب کرده و Enter را فشار دهید.
۱۱. فیلد متنی Load HiveREM_SAM را تایپ کرده و OK کنید .
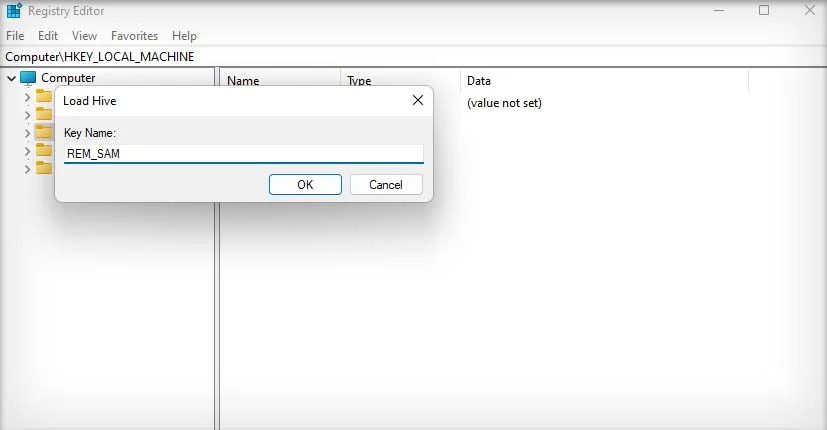
۱۲. به این مسیر بروید : HKEY_LOCAL_MACHINE\REM_SAM\SAM\Domains\Account\Users\000001F4
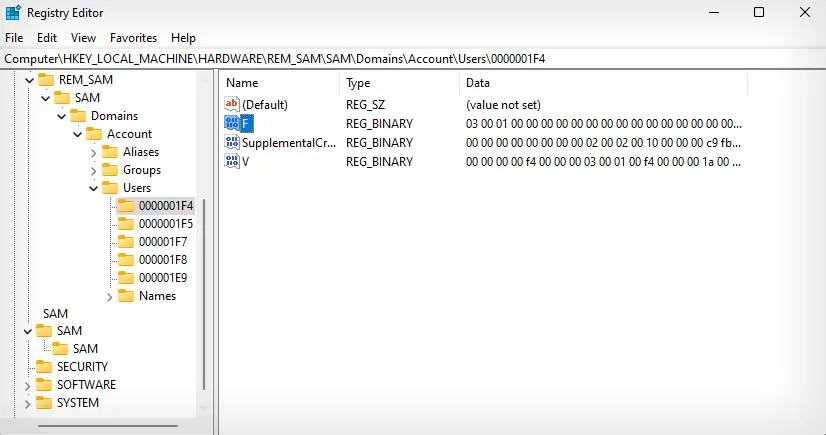
۱۳. روی ورودی F دوبار کلیک کنید .
۱۴. مقدار ۱۱ را به ۱۰ در ستون اول سطر ۰۰۳۸ تغییر دهید .
۱۵. روی دکمه OK کلیک کنید .

۱۶. ویرایشگر رجیستری و خط فرمان را ببندید .
۱۷. برای بستن WinRE گزینه Continue را انتخاب کنید .

۱۸. با حساب ادمین مخفی که اخیراً قفل شده است وارد شوید. (قفل رمز عبور نخواهد داشت.)
۱۹. از روش فوق برای حذف رمز عبور از حساب قفل شده استفاده کنید.
پس از بازیابی حساب قفل شده خود، سپس می توانید حساب کاربری پنهان مدیریت را دوباره غیرفعال کنید. این کار برای جلوگیری از دسترسی غیرمجاز سرپرست توسط کاربران تصادفی به لپتاپ شما است.
۱. Windows + R را فشار دهید تا کادر محاوره ای Run باز شود.
۲. cmd را تایپ کنید و Ctrl + Shift + Enter را فشار دهید تا Command Prompt با دسترسی ادمین باز شود.

۳. دستور net user administrator /active:no را وارد کنید.

۴. از خط فرمان خارج شوید.
- مرتبط : چگونه برای لپ تاپ رمز بگذاریم ؟
آخرین راه حل : ریست کردن لپ تاپ
در نهایت، میتوانید از روش brute force بازنشانی لپتاپ خود برای باز کردن قفل آن استفاده کنید. با این کار تمام داده ها از جمله رمز عبور از لپ تاپ شما حذف می شود و لپ تاپ شما به حالت کارخانه باز می گردد.
۱. نماد خاموش کردن را انتخاب کنید ، Shift را نگه دارید و روی Restart کلیک کنید .
۲. در WinRE به مسیر Troubleshoot > Reset this PC > Remove Everything بروید .

۳. روی Local Reinstall کلیک کنید و Just remove my files را انتخاب کنید .

۴. روی Reset کلیک کنید .
۵. پس از اتمام بازنشانی، یک حساب کاربری جدید در لپ تاپ خود راه اندازی کنید.











دیدگاه ها