انتقال برنامه ها و ویندوز از درایو c به d (ویندوز ۱۰ و ۱۱)
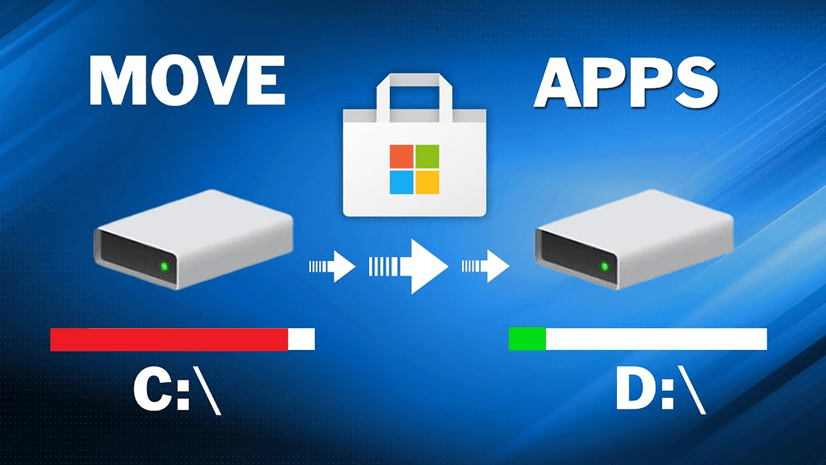
هنگامی که درایو C شما در ویندوز ۱۰/۱۱ با مشکل فضای دیسک کم مواجه می شود، بهتر است برنامه های نصب شده را از درایو C به درایو دیگری منتقل کنید. این می تواند به شما کمک کند برنامه نصب شده را از سیستم عامل جدا کنید تا فضای کامپیوتر را آزاد کرده و سرعت آن را افزایش دهید. این مقاله را دنبال کنید، تا یاد بگیرید که چگونه به طور موثر برنامه ها و سیستم عامل را از درایو C به درایو دیگری مانند از C به D بدون نصب مجدد انتقال دهید.
انتقال برنامه ها درایو c به d
“من ویندوز ۱۰ را اجرا می کنم و متوجه می شوم که هارد دیسک من کندتر و کندتر کار می کند. گاهی اوقات حتی نمی تواند به طور معمول کار کند. هارد دیسک را بررسی کردم و متوجه شدم درایو C من پر شده است.
برخی از دوستان توصیه می کنند که برای رفع این مشکل درایو C و D را در ویندوز ۱۰ ادغام کنم. اما من نمی خواهم این کار را انجام دهم. من ترجیح می دهم برنامه ها را از درایو C به درایو D منتقل کنم. آیا راه مطمئنی برای انجام کار وجود دارد؟ لطفا کمک کنید!”
- مطالب مرتبط : نحوه افزایش حجم درایو c در ویندوز ۱۰
بسیاری از کاربران ویندوز ممکن است همین مشکل را در رایانه خود داشته باشند.
به جای حذف دستی و نصب مجدد برنامه ها در درایو جدید، هر کاربر هوشمند ویندوز ترجیح می دهد راه حلی ساده تر را برای مهاجرت برنامه ها اعمال کند. در ادامه، به شما نشان خواهیم داد که چگونه برنامهها، نرمافزارها و حتی بازیهای نصب شده را از C به D بدون نصب مجدد با استفاده از نرمافزار انتقال رایانه شخصی یا روش دستی با تنظیمات ویندوز منتقل کنید.
روش ۱: برنامه ها را با تنظیمات ویندوز از درایور C به D منتقل کنید
این روش ممکن است برای همه برنامه های نصب شده در دسترس نیست.
طبق گفته تیم پشتیبانی مایکروسافت و متخصصان حرفه ای آنلاین، برنامه ها و بازی ها در تنظیمات ویندوز می توانند به شما کمک کنند برخی از برنامه های نصب شده را از درایو C به درایو D منتقل کنید.
بیایید مراحل دقیق را ببینیم:
مرحله ۱. روی نماد ویندوز کلیک راست کرده و “Apps and Features” را انتخاب کنید. یا به Settings بروید > روی «Apps» کلیک کنید تا برنامهها و ویژگیها باز شوند.
مرحله ۲. برنامه را انتخاب کنید و برای ادامه روی “Move” کلیک کنید، سپس هارد دیگری مانند D را برای انتقال برنامه انتخاب شده به آن انتخاب کنید و برای تایید روی “Move” کلیک کنید.
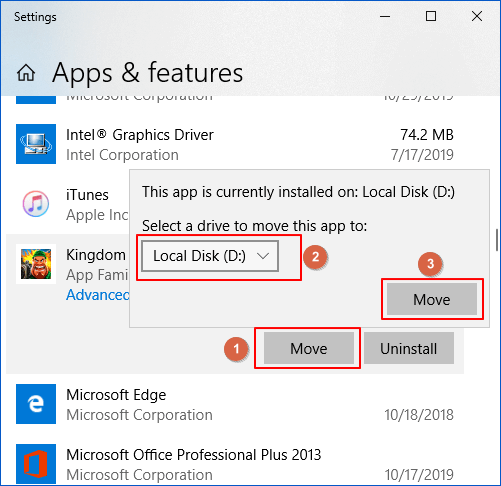
تنها چیزی که نیاز دارید این است که منتظر بمانید تا فرآیند به پایان برسد.
پس از این، می توانید برنامه منتقل شده را در درایو D خود مجددا راه اندازی کنید و دوباره به استفاده از آن ادامه دهید.
توجه: اگر تنها گزینه Modify در کنار برنامه انتخاب شده وجود داشته باشد، یا گزینه های “Move”، “Modify” در کنار برنامه انتخاب شده خاکستری باشد، به این معنی است که ناشر به شما اجازه نمی دهد آن را به مکان دیگری منتقل کنید. .

در یک کلام، زمانی که در کنار برنامه انتخاب شده گزینه «Move» وجود نداشته باشد، در تنظیمات ویندوز نمی توانید آن را به درایو دیگری منتقل کنید.
روش ۲: نحوه انتقال یک برنامه به درایو دیگر با رجیستری
در مورد زیر به شما نشان خواهیم داد که چگونه با روش دیگری برنامه ها را به درایو دیگری منتقل کنید. این روش توسط مایکروسافت ذکر شده است. با این حال، اگر از رجیستری به خوبی استفاده نکنید، خرابی سیستم اتفاق می افتد.
مرحله ۱. یک پوشه با نام “Program Files (86)” در درایو C یا درایو خارجی دیگری ایجاد کنید.
مرحله ۲. برای کپی و چسباندن پوشه Programs در مکان جدید، CMD را در کادر جستجو تایپ کنید. CMD را به عنوان مدیر اجرا کنید.
خط فرمان زیر را تایپ کرده و Enter را فشار دهید :
Robocopy” C:\ Program Files” ” D:\ Program Files” / mir
یا
Robocopy” C:\ Program Files(x86)” ” D:\ Program Files(x86)” / mir
مرحله ۳. Regedit.exe را با فشار دادن “Windows + R” اجرا کنید.
مرحله ۴. مسیر پوشه را پیدا کنید و C را به درایو دیگری تغییر دهید.
برای ویندوز ۷/۸/۸.۱: “HKEY_LOCAL_MACHINE \ SOFTWARE \ Microsoft \ Windows \ CurrentVersion”
برای ویندوز ۱۰ و ۱۱ : “HKEY_LOCAL_MACHINE \ SOFTWARE \ Wow6432Node \ Microsoft \ Windows \ CurrentVersion”

انتقال ویندوز از درایور c به d
متاسفانه تاکنون هیچ روشی برای انتقال و تغییر درایو ویندوز به درایو دیگری وجود ندارد.
امیدواریم این مقاله به شما کمک کرده باشد. در صورتی که سوال دیگری در این رابطه دارید ، از بخش نظرات پایین مطلب برای ما ارسال کنید.











دیدگاه ها