استفاده از فرمول VLOOKUP در اکسل
فرمول VLOOKUP در اکسل به شما امکان می دهد کالایی را که در یک ستون قرار دارد جستجو کنید و مقدار متناظر آن را از یک ستون دیگر پیدا کنید.
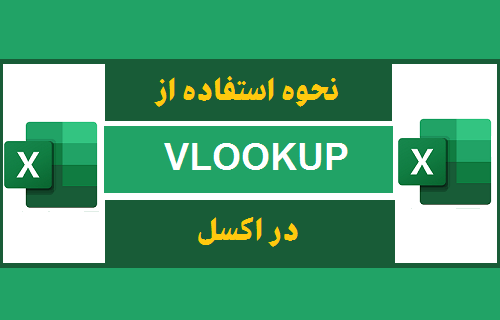
تابع VLOOKUP در اکسل
VLOOKUP ابزاری قدرتمند در مایکروسافت اکسل است که می تواند بلافاصله آیتم های (جستجو) را در یک مجموعه داده پیدا کند و مقادیر مربوط به آنها را از همان صفحه گسترده یا دیگری بیاورد.
به عنوان مثال ، پرونده فروش داده شامل نام کالاهایی را که در یک ستون فروخته شده و قیمت فروش مربوط به آنها در ستون دیگری است ، در نظر بگیرید.
در این حالت ، عملکرد VLOOKUP را می توان با جستجوی نام موارد در ستون “نامها” و قیمت های مربوطه آنها در ستون دیگر ، لیست قیمت ها را لیست کرد.
برای درک بهتر این موضوع ، به ما اجازه دهید به Syntax و مراحل استفاده از عملکرد VLOOKUP در اکسل نگاهی بیندازیم.
۱. فرمول VLOOKUP در اکسل
Microsoft Excel به محض شروع ورود به سیستم VLOOKUP= در هر سلول از صفحه گسترده اکسل به طور خودکار نحوه عملکرد VLOOKUP را برای شما فراهم می کند.
از این رو ، هیچ نیازی به یادآوری نحوه عملکرد VLOOKUP نیست. با این وجود ، برای درک واضح این عملکرد ، باید چگونگی استفاده از آنت را بفهمید.
عملکرد VLOOKUP دارای شکل زیر است :
=VLOOKUP (Lookup_value , Table_array, Col_index_num , [range_lookup] )
- Lookup_Value: این موردی است که می خواهید آنرا جستجو کنید.
- Table_Array: اینجا مکانی است که داده های جستجو در آن قرار دارند.
- Col_Index_Num: شماره ستون که باید مقدار جستجو را برگرداند.
- [Range_Lookup]: این می تواند True یا False باشد. اگر پارامتر مشخص شده صحیح باشد ، VLOOKUP مقدار تقریبی یا نزدیکترین را جستجو می کند.
اگر پارامتر مشخص شده نادرست باشد ، VLOOKUP تطابق دقیق را جستجو می کند.
۲. نحوه استفاده از فرمول VLOOKUP در اکسل
داده های فروش به شرح زیر دارای نامهای مورد در ستون A و قیمت های مربوط به آنها در ستون E می باشد.
وظیفه در این مثال استفاده از عملکرد VLOOKUP برای جستجوی (Chromebook) و افزایش قیمت Chromebook در سلول B13 است.
۱. با وارد کردن نام موردی که می خواهید در سلول A13 جستجو کنید شروع کنید – در مورد ما ، موردی که می خواهیم جستجو کنیم Chromebook است .
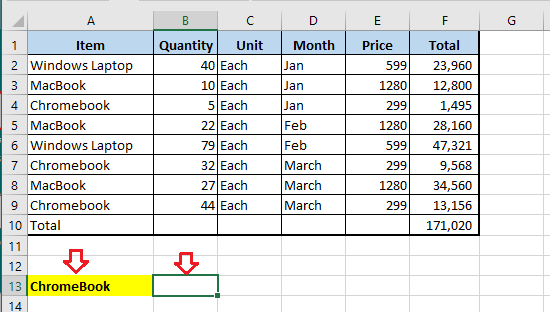
۲. در مرحله بعد ، شروع به تایپ کردن VLOOKUP= در سلول B13 کنید تا اکسل به طور خودکار syntax را برای شما فراهم کند.
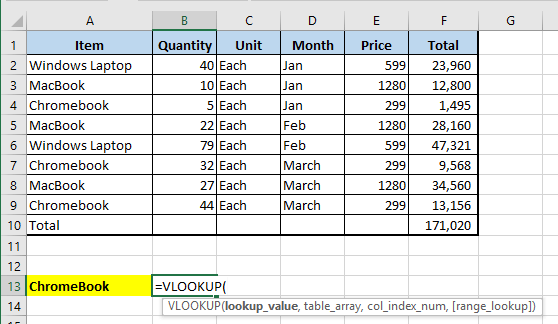
۳. با استفاده از Syntax ، سلول E3 را به عنوان Lookup_value انتخاب کنید – اینجاست که نام مورد مورد نظر برای جستجو (Chromebook) را تایپ کرده اید.
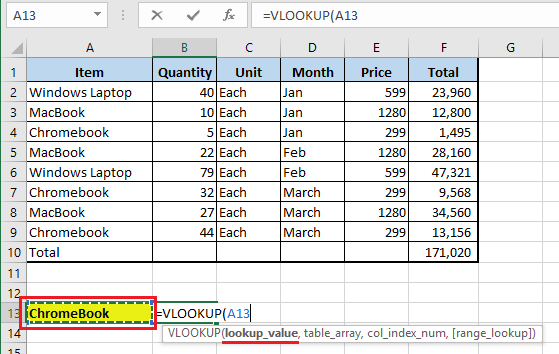
۴- در مرحله بعد ، Cells A1: F10 را بعنوان Table_array انتخاب کنید – در اینجا داده هایی که می خواهید اسکن شوند قرار دارد.
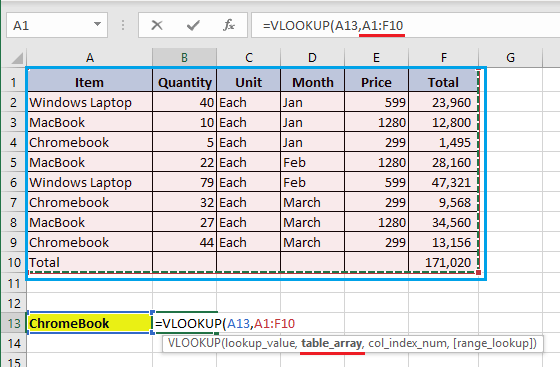
۵. قسمت بعدی Column_Index_Num است – نوع ۵ را نشان دهید که قیمت کالای (Chromebook) مورد نظر برای جستجو در ستون ۵ از سمت چپ قرار دارد.
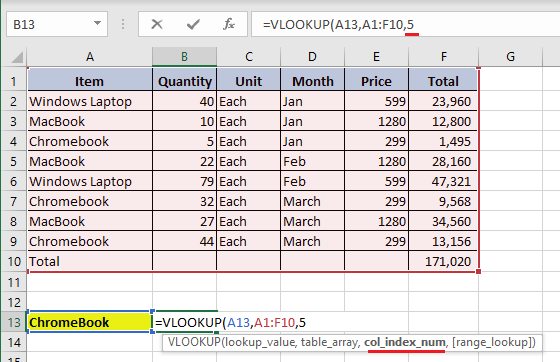
۶. قسمت آخر [Range_Lookup] است : همانطور که در بالا توضیح داده شد ، به سادگی False را انتخاب کنید تا نشان دهید که می خواهید مطابق دقیق قیمت Chromebook را پیدا کنید.
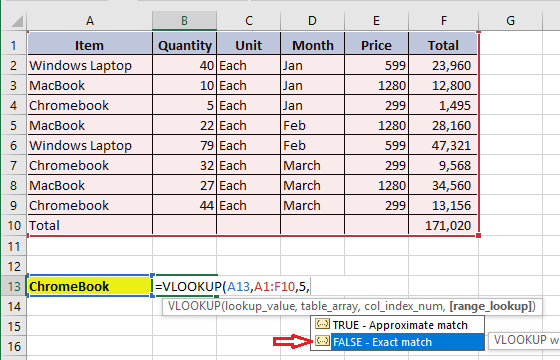
۷. براکت را ببندید و کلید Enter را روی صفحه کلید رایانه خود بزنید.
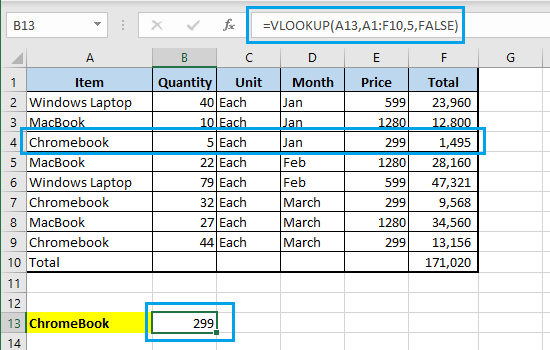
وقتی کلید Enter را بزنید ، عملکرد VLOOKUP ستون A (Chromebook) را جستجو کرده و قیمت Chromebook را از ستون E بالا می برد.
در حالی که مثال فوق یک نمونه بسیار ساده است ، شما می توانید هنگامی که با مقادیر زیادی از داده ها سروکار دارید به عملکرد VLOOKUP اعتماد کنید تا بی عیب و نقص کار کند.
- توصیه می شود : استفاده از فرمول SUMIFS در اکسل











دیدگاه ها