اتصال اینترنت کامپیوتر به اندورید با usb و بلوتوث یا Wi-Fi

مردم اغلب رایانههای خود را به تلفنهای هوشمند خود متصل میکنند و اتصال داده تلفن را با کامپیوتر شخصی خود به اشتراک میگذارند. “Tethering معکوس” برعکس این قضیه است – به اشتراک گذاری اتصال اینترنت کامپیوتر ویندوز ۱۰ و ۱۱ با گوشی اندورید می باشد که در اینجا نحوه عملکرد آن آمده است.
اشتراک گذاری اینترنت از ویندوز به اندروید از طریق Wi-Fi
برای به اشتراک گذاشتن اتصال اینترنت خود از رایانه ویندوز ۱۱ یا ویندوز ۱۰ از طریق Wi-Fi، به Settings > Network & internet > Mobile hotspot بروید و آن را روشن کنید. این کار کامپیوتر شما را اساسا به یک روتر بی سیم تبدیل می کند.
۱. ابتدا اپلیکیشن Settings را از منوی Start باز کنید.
۲. سپس به بخش “Network & Internet” بروید.
۳. اکنون گزینه Mobile Hotspot را انتخاب کنید.
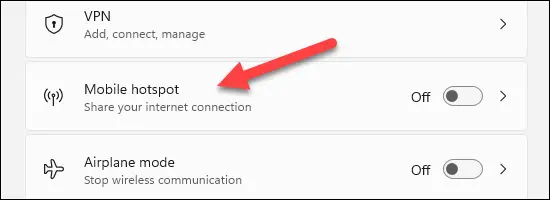
۴. از منوی کشویی «Share My Internet Connection From» تصمیم بگیرید که کدام اتصال اینترنتی را میخواهید به اشتراک بگذارید – معمولاً «Wi-Fi» یا «Ethernet» است.

در ویندوز ۱۱، می توانید تعیین کنید که آن اتصال را از طریق “Wi-Fi” از منوی “Share Over” به اشتراک بگذارید. ویندوز ۱۰ این گزینه را ندارد. به طور پیش فرض روی Wi-Fi است.
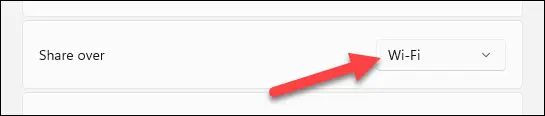
در نهایت، قبل از روشن کردن هات اسپات موبایل، روی «Edit» در بخش «Properties» کلیک کنید و نام شبکه و رمز عبور را سفارشی کنید.

پس از انجام همه این کارها، سوئیچ “Mobile Hotspot” یا “Share my Internet connection with other devices” را در بالا تغییر دهید.
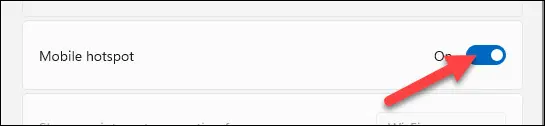
اکنون در تلفن یا تبلت اندرویدی خود به تنظیمات > اتصالات/شبکه و اینترنت > وای فای/اینترنت بروید و شبکه ای را که ایجاد کرده اید انتخاب کنید.
رمز عبوری که ایجاد کردید را وارد کنید.
اکنون با دستگاه Android خود از اتصال اینترنت بر روی رایانه شخصی خود استفاده می کنید.
اشتراک گذاری اینترنت از ویندوز به اندروید از طریق بلوتوث
ویندوز ۱۰ و۱۱ به شما امکان می دهد اتصال اینترنت را با سایر دستگاه ها از طریق بلوتوث به اشتراک بگذارید. به Settings > Network & internet > Mobile hotspot بروید و «Bluetooth» را از منوی «Share Over» انتخاب کنید. اگر Wi-Fi روی دستگاه اندرویدی شما کار نمی کند، این گزینه خوبی است.
۱. ابتدا اپلیکیشن Settings را از منوی Start باز کنید.
۲. سپس به بخش “Network & Internet” بروید.
۳. اکنون گزینه Mobile Hotspot را انتخاب کنید.
۴. از منوی کشویی «Share My Internet Connection From» تصمیم بگیرید که کدام اتصال اینترنتی را میخواهید به اشتراک بگذارید – معمولاً «Wi-Fi» یا «Ethernet» است.
۵. سپس، روی منوی کشویی «Share Over» کلیک کنید و «Bluetooth» را انتخاب کنید.

در نهایت، سوئیچ “Mobile Hotspot” را در بالا روشن کنید.
اکنون، ما باید کامپیوتر شما را از طریق بلوتوث به دستگاه اندروید خود متصل کنیم. به بخش “Bluetooth & Devices” در ویندوز بروید تا رایانه شخصی خود را قابل شناسایی کنید.
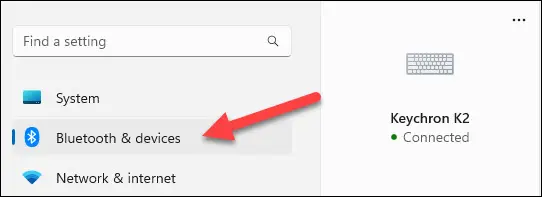
دستگاه Android خود را بردارید و به تنظیمات > اتصالات/دستگاه های متصل > بلوتوث > جفت کردن دستگاه جدید بروید. ممکن است برای دیدن دستگاههای موجود نیازی به انتخاب «Pair New Device» نباشد.
رایانه شخصی خود را از لیست دستگاه ها انتخاب کنید و در هر دو دستگاه تأیید کنید تا آنها را با هم جفت کنید.
در نهایت، دستگاه ویندوز خود را از تنظیمات بلوتوث اندروید انتخاب کنید و مطمئن شوید که «دسترسی به اینترنت» روشن است. این روشی است که به دستگاه شما امکان می دهد از اتصال اینترنت رایانه شخصی استفاده کند.
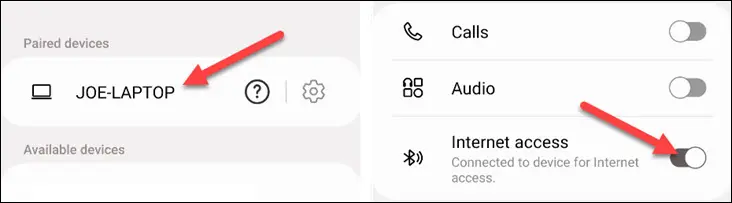
اکنون دستگاه اندرویدی شما از همان اتصال اینترنت از طریق بلوتوث استفاده خواهد کرد! حتی نیازی نیست که Wi-Fi در دستگاه اندرویدی فعال باشد. خیلی باحال.
نحوه اتصال اینترنت کامپیوتر به گوشی اندورید با کابل usb
با استفاده از برنامه ای به نام “Gnirehtet” می توانیم به راحتی اتصال اینترنت کامپیوتر ویندوز شما را از طریق USB به دستگاه اندرویدی شما به اشتراک بگذاریم.
۱. ابتدا، در رایانه شخصی ویندوزی خود، به صفحه GitHub (همین لینک) بروید و نسخه «Rust» برنامه را برای ویندوز دانلود کنید.

۲. فایل ZIP دانلود شده را در ویندوز ۱۰ یا ویندوز ۱۱ استخراج کنید .
۳. اکنون گوشی اندرویدی خود را با کابل USB به رایانه شخصی خود متصل کنید . فایلی را در پوشه استخراج شده پیدا خواهید کرد gnirehtet.apk که باید آن را به دستگاه اندرویدی خود منتقل کرده و آن را سایدلود کنید .

۴. با نصب APK روی دستگاه اندرویدی شما، میتوانیم به سادگی روی gnirehtet-run.cmd فایل دوبار کلیک کنیم تا اتصال اینترنت به اشتراک گذاشته شود.

۵. در نهایت، در دستگاه اندرویدی شما، یک درخواست به شما در مورد درخواست اتصال از Gnirehtet اطلاع می دهد. برای تأیید روی «OK» ضربه بزنید.

اکنون یک نماد کلید را در نوار وضعیت می بینید که نشان می دهد Gnirehtet فعال است. برای پایان دادن به اتصال، Ctrl + C را در پنجره ترمینال باز شده در کامپیوتر شخصی خود وارد کنید و برای تأیید، Y را تایپ کنید.

این تمام مباحثی می باشد که در در رابطه با اتصال اینترنت کامپیوتر به اندورید وجود دارد. این روش به طرز شگفت آوری خوب عمل می کند، اشتراکگذاری اتصال اینترنت از رایانه شخصی ویندوزی خود به دستگاه اندرویدی ممکن است به اندازه اشتراکگذاری اتصال تلفن Android با کامپیوتر شخصی شما عملی نباشد ، اما اگر موقعیتی ایجاب میکند گزینه ای خوب است.











برای اندروید ۴.۱ باید چی کار کرد؟
این برای گوشی های هوآویه فکر میکنم لطفا برای گوشی های سامسونگ رو هم بگذراید چون کاملا با هم فرق میکننند
ممنون از مطالب ساده و پر کاربرد شما
سلام میشه لطفن کمک کنین
گوشیمو با کابل وصل میکنم وصل میشه ولی توی کامپیوتر نت بالا نمیاد تنظیمات کامپیوترمو چی بزارم میشه تنظیمات کامپیوترم بگین
با تشکر از توضیحات شما
بسیار عالی و مفید بود
با آرزوی موفقیت برای شما