اتصال اینترنت گوشی به کامپیوتر با کابل یا بلوتوث
در این مقاله با روش هایی برای اتصال اینترنت گوشی به کامپیوتر ویندوز با کابل یا بلوتوث ، هات اسپات را یاد خواهید گرفت.
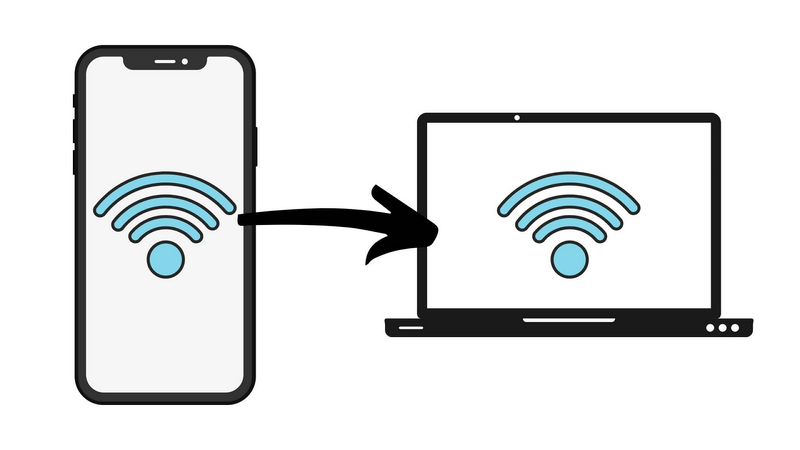
برای رایانه یا لپ تاپ خود به اتصال اینترنتی نیاز دارید ، اما به Wi-Fi عمومی دسترسی ندارید؟ راه حل ساده است: اتصال اینترنت موبایل هوشمند خود به کامپیوتر شخصی خود وصل کنید. این فرایند به عنوان اتصال به اینترنت شناخته می شود.
tethering چیست؟
Tethering اصطلاحی برای اتصال دستگاه تلفن همراه به رایانه شما است تا رایانه شخصی شما بتواند از طریق اتصال داده تلفن همراه تلفن شما به صورت آنلاین دریافت کند. این کار از طریق USB ، Bluetooth یا Wi-Fi انجام می شود.
گزینه های اتصال اینترنت موبایل اندروید به کامپیوتر توضیح داده شده است :
گوشی های Android دارای سه گزینه اتصال به اینترنت برای ارتباط اینترنت موبایل با لپ تاپ ، و رایانه شخصی خود هستند:
- از طریق بلوتوث متصل شوید.
- از تلفن خود به عنوان wireless hotspot استفاده کنید.
- تلفن خود را از طریق USB به رایانه متصل کنید.
در زیر ما به هریک از این موارد خواهیم پرداخت تا دریابیم که کدام روش سریعتر باتری شما را تخلیه می کند و کدام یک سریعتر داده ها را انتقال می دهد.
قبل از اقدام ، اطمینان حاصل کنید که اینترنت تلفن همراه را در تلفن خود فعال کرده اید. توجه داشته باشید که قدرت سیگنال موبایل بر سرعت اتصال شما تأثیر خواهد گذاشت. استفاده از اتصال به اینترنت همچنین می تواند باعث شود سرعت باتری تلفن شما به سرعت کاهش یابد. به خصوص در اتصال بی سیم.
۱. اتصال اینترنت گوشی به کامپیوتر با کابل
تلفن های همراه مدت هاست که دارای ویژگی مودم هستند و به شما امکان می دهند دستگاه را از طریق USB به رایانه خود وصل کنید. این ویژگی به شما امکان می دهد ارتباط اینترنتی موبایل را از طریق اتصال سیمی با لپ تاپ یا دستگاه های دیگر به اشتراک بگذارید.
- داده های موبایل را در تلفن اندرویدی خود فعال کنید
- گوشی را با کابل USB به کامپیوتر خود وصل کنید
- در منوی بازشو Use USB for گزینه USB tethering را انتخاب کنید
- اتصال اینترنت متصل شما اکنون باید فعال باشد

در صورتی که به طور خودکار در اتصال فعال نمی شود، می توانید به صورت دستی اتصال به اینترنت از طریق USB را فعال کنید:
- به Settings > Network & internet > Hotspot & tethering بروید.
- برای فعال کردن آن ، روی نوار لغزنده USB tethering ضربه بزنید . اگر این رنگ خاکستری به نظر می رسد ، اطمینان حاصل کنید که کابل USB به درستی در هر دو انتها وصل شده است.
- هشدار Hotspot & tethering ظاهر خواهد شد.
- OK را انتخاب کنید .

باید تأیید کنید که نماد اینترنت در گوشی فعال است. در آزمایش ، نتایج زیر را یافتیم:
ممکن است برخی از منوها بسته به دستگاه و نسخه اندرویدی که استفاده میکنید کمی متفاوت باشند، اما دستورالعملهای کلی در همه مدلها یکسان است.
تأثیر باتری : خالی شدن در باتری تلفن شما اصلا وجود ندارد ، زیرا گوشی به آرامی از طریق اتصال USB شارژ می شود.
توجه: در این روش اگر رایانه شما باتری خود را شارژ می کند ، تلفن شما به طور بالقوه باتری رایانه را تخلیه می کند ، نه این که از باتری گوشی خود استفاده کند.
۲. اتصال اینترنت گوشی به کامپیوتر با بلوتوث
آیا می خواهید بدانید چگونه اینترنت موبایل را بدون کابل USB به کامپیوتر متصل کنید؟ راه حل استفاده از بلوتوث است. فناوری بی سیم برد کوتاه، پهنای باند کافی برای هدایت داده ها از تلفن شما و یک دستگاه جفت شده را دارد.
با جفت کردن تلفن خود با کامپیوتر شروع کنید:
- نماد بلوتوث را در تنظیمات سریع فشار دهید یا از تنظیمات > بلوتوث استفاده کنید.
- برای فعال کردن، روی نوار لغزنده بلوتوث ضربه بزنید و سپس به منو > تنظیمات بیشتر بروید.
- Visible برای دستگاه های دیگر را فعال کنید
- اکنون در رایانه ویندوز خود، Win + I را فشار دهید تا برنامه تنظیمات باز شود.
- در اینجا، Devices > Bluetooth & other devices را انتخاب کنید .
- اگر بلوتوث از قبل روشن نشده است، آن را روشن کنید. روی Add Bluetooth or other device و سپس Bluetooth کلیک کنید .
- تلفن خود را وقتی ظاهر شد انتخاب کنید و مراحل جفت شدن را کامل کنید.
- پس از جفت شدن، در تلفن خود، Settings > Connection & sharing > Personal hotspot enable بروید و Bluetooth tethering را باز کنید .

هنگامی که تلفن با کامپیوتر شما جفت شد، می توانید اتصال اینترنت تلفن همراه را به اشتراک بگذارید:
- سینی سیستم ویندوز را باز کنید تا نماد بلوتوث را پیدا کنید ، روی آن کلیک راست کرده و Join a Personal Area Network را انتخاب کنید .
- در منوی ایجاد شده، نماد گوشی خود را پیدا کرده و روی آن کلیک راست کنید.
- Connect using > Access point را انتخاب کنید .
- سپس تلفن شما باید اعلانی مبنی بر فعال بودن اتصال به اینترنت با بلوتوث نمایش دهد.

تأثیر باتری : استفاده از بلوتوث به مدت طولانی واقعا به باتری شما فشار می آورد. ده دقیقه استفاده پنج درصد از باتری تلفن من را خورد.
۳. اتصال اینترنت گوشی به کامپیوتر با هات اسپات
ترکیب مزایای بی سیم بلوتوث با سرعت USB، اتصال تلفن شما به عنوان یک نقطه اتصال Wi-Fi شاید محبوب ترین گزینه اتصال به اینترنت باشد.
با استفاده از اینترنت همراه و اتصال Wi-Fi، تلفن شما یک شبکه خصوصی ایجاد می کند تا دستگاه های شما را با رمز عبور ایمن متصل کند. مطمئنا راحت ترین انتخاب است.
برای تنظیم اتصال به اینترنت Wi-Fi:
- به Settings > Connection & sharing > Personal hotspot بروید .
- روی Personal hotspot ضربه بزنید
- روی Hotspot settings ضربه بزنید و یک نام و رمز عبور تعیین کنید
- میتوانید گزینههای پیشرفتهای مانند نوع امنیت ، AP band (۲.۴ گیگاهرتز یا ۵ گیگاهرتز)، Hide hotspot، و فعال کردن اتصالات Wi-Fi 6 را تنظیم کنید.
- در برخی از دستگاهها، برای تغییر این گزینهها، باید منوی Configure hotspot را باز کنید.
- همچنین میتوانید با کلید خاموش کردن خودکار نقطه اتصال شخصی (Automatically turn off personal hotspot)، هات اسپات را بعد از ۱۰ دقیقه خاموش کنید.

با تنظیم همه چیز در Android، در ادامه نحوه اتصال کامپیوتر خود به هات اسپات آورده شده است:
- Win + I را فشار دهید تا تنظیمات باز شود .
- به Network & Internet > Wi-Fi بروید .
- روی Show available networks کلیک کنید و برای یافتن شبکهای که تلفن ایجاد کردهاید، مرور کنید. (همچنین می توانید این کار را با کلیک بر روی نماد اینترنت بی سیم در System Tray انجام دهید).
- شبکه را انتخاب کرده و روی Connect کلیک کنید .
- رمز عبور را همانطور که در تلفن خود وارد کرده اید ، وارد کنید تا اتصال برقرار شود.

حالا می دانید که چگونه اینترنت موبایل خود را بدون کابل به رایانه شخصی خود متصل کنید.
مزیت بزرگ استفاده از Wi-Fi برای اتصال به اینترنت این است که با هر دستگاهی کار می کند. پس از راهاندازی نقطه اتصال بیسیم در تلفن Android خود، میتوانید هر رایانه شخصی (ویندوز، مک یا لینوکس)، Chromebook، iPad، کنسول بازی و حتی تلفن دیگری را متصل کنید.
تأثیر باتری : مانند استفاده از بلوتوث ، استفاده در ۱۰ دقیقه باتری را حدود ۵ درصد کاهش می دهد. استفاده استاندارد با اتصال Wi-Fi بهتر به نظر می رسد ، اما به طور بالقوه می تواند حدود ۵-۶ ساعت دوام داشته باشد.
پس از تنظیم بار اتصال بی سیم برای اولین بار ، فعال کردن مجدد آن آسان است. پانل تنظیمات سریع را بر روی تلفن خود با دو بار کشیدن از بالای صفحه باز کنید. بر روی دکمه Hotspot ضربه بزنید ، سپس صبر کنید تا کامپیوتر شما متصل شود. تا زمانی که نام شبکه یا رمز عبور را تغییر ندهید ، باید دوباره به صورت خودکار وصل شوید.
اتصال اینـترنت موبایل به PC با استفاده از Hotspot Mobile آیفون
از اندروید استفاده نمی کنید؟ برای اتصال رایانه خود به اینترنت یک آیفون در دسترس است؟
آیفون ها دارای حالت hotspot هستند که می توانید در Settings > Personal Hotspot آن را فعال کنید . این Wi-Fi hotspot است که هر وسیله بی سیم قادر به اتصال به آن است.
برای سازگاری بیشتر ، iOS نیز مانند Android ، از Bluetooth و اتصال USB پشتیبانی می کند. برای جزئیات کامل در مورد نحوه اتصال اینترنت تلفن همراه از یک آیفون به رایانه خود ، نحوه استفاده از ویژگی hotspot در iPhone خود را بررسی کنید .
- در اینجا نحوه استفاده از آن آورده شده است : فعال سازی هات اسپات در آیفون
وایرلس ، بلوتوث و اتصال USB همه گزینه هایی برای آنلاین شدن لپ تاپ یا تبلت شما هستند. اما کدام یک بهترین است؟
آزمایشات ما نشان می دهد که اتصال اینترنت گوشی به کامپیوتر با کابل USB گزینه ای است که کمتر باتری تلفن شما را تخلیه می کند. در همین حال ، بلوتوث بدترین سرعت را ارائه می دهد. با وجود پیشرفت های فناوری بلوتوث ، تأثیر آن بر باتری قابل قبول است.











دیدگاه ها