آموزش کامل کار با Audacity

نرم افزار فوق العاده Audacity بسیار قدرتمند و محبوب است و برای همه سیستم هاى عامل (ویندوز ، اندروید و ios) عرضه می شود ، Audacity انواع و اقسام امکانات را برای ضبط، ویرایش، افزودن افکت ها و … در اختیارتان قرار می دهد. و مناسب ترین ابزار برای ساخت و ویرایش پادکست های صوتی می باشد. در ادامه با آموزش جامع Audacity از لرن پارسی همراه باشید.
برای اینکه بتوانید فایل های صوتی ظبط شده خود و یا برخی از فایل های موسیقی را تدوین کنید و صدا را به اول یا آخر آن بچسبانید یا در قسمت مشخصی صدا رویی را کم یا حذف کنید باید آموزش کار با برنامه محبوب و رایگان Audacity را در این آموزش ویژه از لرن پارسی دنبال کنید.
نرم افزار Audacity قابلیت های کاربردی برای ویرایش فایل صوتی دارد :
- ضبط و ویرایش فایل صوتی
- حذف صداهای اضافی و صدای خواننده
- کاهش نویز
- تدوین یک پادکست صوتی (میکس آهنگ)
- خروجی گرفتن در فرمت های مختلف
- همچنین یک دوره آموزشی جامع در این مورد مشاهده کنید : آموزش ویدیویی کامل Audacity (ساخت و ویرایش پادکست ها)
آموزش تدوین یک پادکست صوتی
از آنجاییکه این برنامه دارای ابزارهای مختلف و حرفه ای می باشد، ما قصد داریم به اجرای کارهایی بپردازیم که کاربردهای زیادی برای تدوین یک فایل صوتی دارند.
چسباندن و اضافه کردن یک فایل صوتی به فایل صوتی دیگر (میکس آهنگ توسط Audacity )
برای مثال قصد داریم یک فایل صوتی دیگر را به ابتدای فایل صوتی خود اضافه کنیم، برای اینکار کافیست از طریق منوی File سپس Import و زیرمنو Audio فایل موسیقی خود را به صفحه نرم افزار وارد کنید. مطابق تصویر زیر ما در برنامه دو فایل صوتی داریم که اگر بر روی دکمه Play کلیک کنیم خواهیم متوجه شد که فایل صوتی شما با موسیقی روی هم قرار گرفته اند و احتمالا صدای موسیقی خیلی زیاد و بهم خورده است. برای اینکه در ابتدای فایل تنها موسیقی پخش شود باید از ابزاری که در تصویر زیر مشاهده می کنید، استفاده کنید. (I)

با استفاده از ابزار Time Shift (↔) می توانیم به راحتی فایل های صوتی را در برنامه جابجا کنید، که ما مطابق تصویر زیر فایل اصلی ظبط شده را کمی جلوتر می بریم. با این ترفند می توانید تا حدود زیادی از فایل های موسیقی خود را ریمیکس کنید و چند فایل صوتی را تبدیل به یک فایل صوتی کنید.
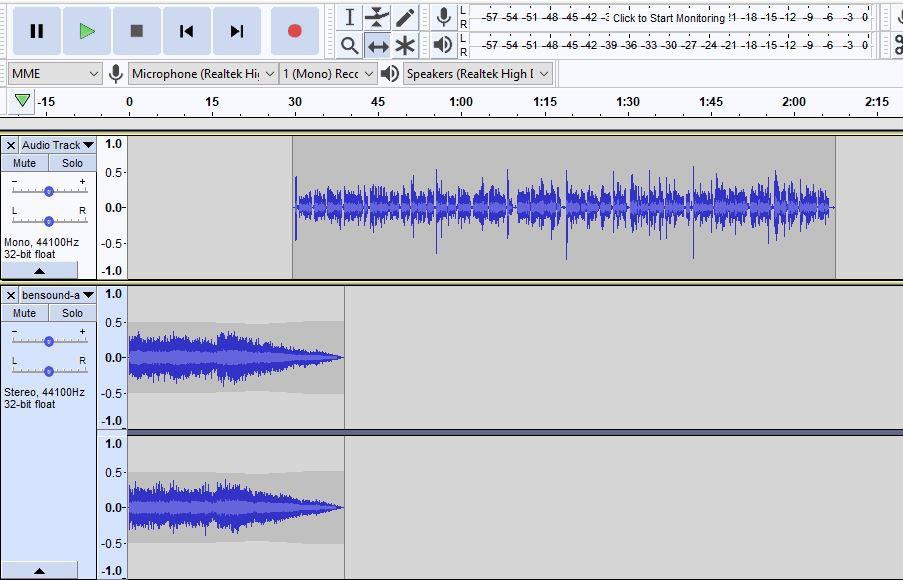
آموزش انداختن موزیک پشت زمینه توسط Audacity
حالا می خواهیم کمی صدای مورزیک را کمتر از صدای فایل ظبط شده خود بکنیم. در واقع می خواهیم یک بک گراند صوتی ملایم را به فایل ظبط شده خود اضافه کنیم. برای اینکار از ابزار Envelope که با کادر قرمز مشخص شده استفاده می کنیم.
با استفاده از این ابزار دو نوار در بالا و پایین فایل قرار می گیرند که میتوانید آنها را به راحتی با ماوس بالا و پایین کنید. برای اینکه صدا در ابتدا بلند باشد و هنگامی که به فایل ضبط شده شما می رسد، میزان بلندی آن کم شود می توانید مطابق تصویر زیر عمل کنید. و یا می توانید از منوی Effect برنامه حالت Fade Out را برای انتهای موسیقی خود انتخاب کنید.
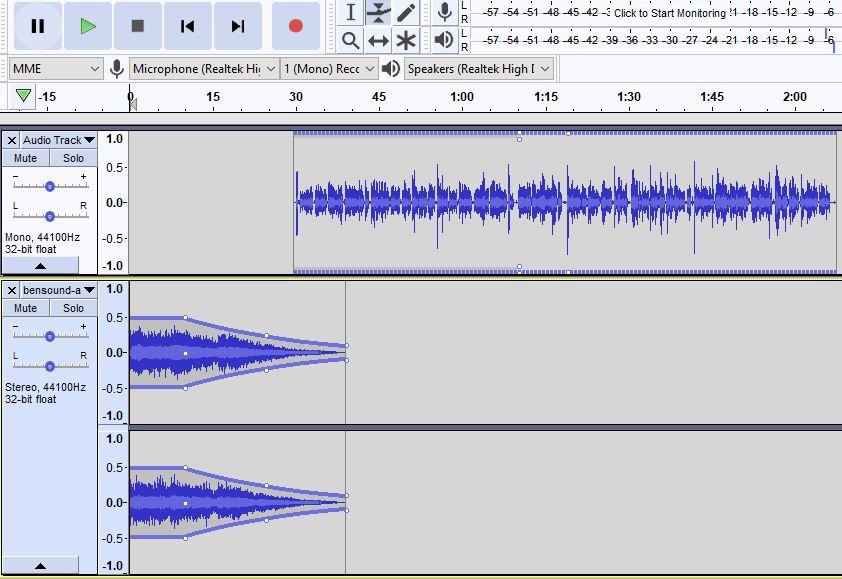
نکته : با ابزار Selection یا همان کلید میانبر F1 می توانید قسمتی از فایل را انتخاب کنید و سپس Effect مربوطه به آن را اعمال کنید.
همچنین برای اینکه بتوانید ، بین قسمت هایی از فایل خود ، موسیقی قرار دهید تا پادکست شما جذاب تر شود و شنونده ها خسته نشوند، لازم است با یک ابزار کاربردی دیگر در نرم افزار تدوین صدا Audacity آشنا شوید. این ابزار در منوی Edit و زیرمنوی Clip Boundaries و قسمت Split قرار دارد. که البته بهتر است از کلیدهای ترکیبی Ctrl+I برای راحتی بیشتر کار استفاده کنید.
با استفاده از این ابزار می توانید فایل صوتی خودتان را به دو قسمت تقسیم کنید و با استفاده از ابزار Time Shift دو قسمت را از هم جدا کنید و بین آن هم از فایل موسیقی استفاده کنید .

برای اینکه فایل موسیقی بهتر شنیده شود، می توانید در ابتدای آن از افکت Fade In استفاده کنید. تا صدا از کم به زیاد تغییر کند و سپس در انتها مجدد از افکت Fade Out استفاده کنید .
آموزش حذف صدای های اضافی یک فایل صوتی با Audacity
شاید در هنگامی که قصد ظبط یک پادکست را دارید، ناخواسته صداهایی اضافی مثل قورت دادن آب دهان ، یا بسته شدن در و … را برای بالا بردن کیفیت پادکست خود حذف کنید. با استفاده از ابزار Selection که کلید میانبر آن F1 می باشد این کار را انجام دهید.
برای اینکار لازم است بر روی نوار صوتی ظبط شده زوم نمایید ، برای بزرگنمایی می توانید از نشان ذره بین و مثبت که در سمت راست صفحه نمایش دیده می شود استفاده کر و یا از کلیدهای ترکیبی Ctrl+1 استفاده کنید. زمانی که بزر گنمایی کامل انجام دهید، میتوانید به راحتی کوچک ترین تغییرات را بر روی نوار صوتی مشاهده کنید.
برای مثال به تصویر زیر نگاه کنید که قسمتی صدای اضافی وجود دارد. فرض می کنیم این صدای ایجاد شده مربوط به کلیک کردن ماوس یا هرچیز دیگری باشد و حالا قصد دارید آن را حذف کنیم. کافی است بر روی همان ابزار انتخاب فایل باشید و سپس قسمت مورد نظر را انتخاب کنید ، تا صدای اضافی حذف شود.
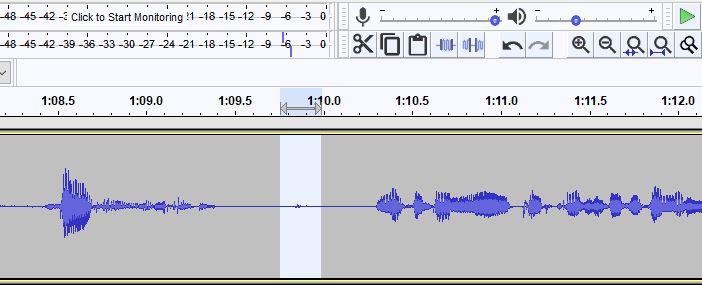
آموزش کاهش نویز یک فایل ظبط شده با Audacity
برای اینکه فایل نهایی شما دارای کمترین نویز و صدای اضافی باشد، می توانید از منوی Effect بر روی گزینه Noise Reduction کلیک کنید. بهتر است ابتدا قسمتی از فایل خود را تست کنید تا ببینید چه میزان حساسیت برای نویز مناسب فایل شماست و سپس بر روی همه فایل، تغییرات را اعمال کنید .
بعد از وارد شدن به قسمت کاهش نویز، ابتدا باید بعد از انتخاب فایل خود، بر روی Get Noise Porfile کلیک کنید تا فایل آماده تغییرات شود. سپس مجدد باید به قسمت Noise Reduction از منوی Effect برگردید و حال تغییرات را به صورت دستی اعمال کنید.

در تصویر بالا نمونه ای را مشاهده می کنید اما اعداد وارد شده در قسمت های مربوط به تنظیمات نویز کاملا با شرایط ضبط و کیفیت میکروفون شما بستگی دارد. می توانید مقادیر مختلفی را وارد کنید و سپس گوش دادن به صدا، تصمیم بگیرید که چه شرایطی را انتخاب کنید.
- توصیه می شود : آموزش حذف نویز صدا با نرم افزار adobe audition
خروجی در فرمت های مختلف
پس از آنکه به پایان کار تدوین صدای خود رسیدید، نوبت به دریافت خروجی از فایل موردنظر می باشد. برای اینکار از منوی File بر روی Export کلیک کنید. در این قسمت می توانید از قسمت تدوین شده خود فایل MP3 خروجی بگیرید. در این قسمت می توانید تگ هایی را هم به صورت مستقیم بر روی فایل قرار دهید اما برای تنظیم بهتر تگ های قسمت پادکست توصیه میکنم بر روی نرم افزار Audacity تغییراتی را اعمال نکنید.
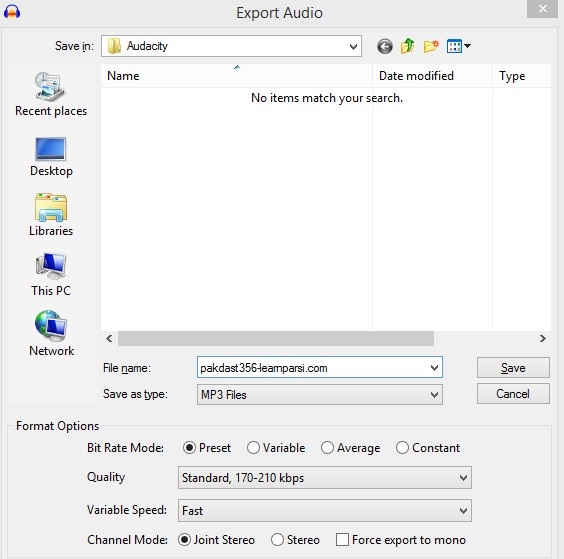
همانطور که در پنجره Export Audio مشاهده می نمایید ، شما می توانید از قسمت پایین این پنجره پاپ آپ یعنی بخش Format Options کیفیت و حتی سرعت پادکست خود را مشخص نمایید. بهتر است این تنظیمات بر روی پیش فرض خود باقی بماند.
امیدوارم مقاله امروز ما در رابطه با آموزش Audacity برای شما مفید قرار گرفته باشد.










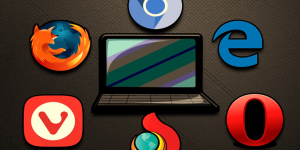
با سلام و تشکر
من می خواهم قسمتهای مهمی از یک فایل صوتی را نگه دارم و قسمتهایی که مهم نیستند را حذف کنم .
1- چطور می تونم ثانیه شروع و پایان قسمتی که قرار است حذف شود را انتخاب کنم ؟
و ۲- اگر یه کمی از جایی که نمی خواستم حذف بشه ، به اشتباه حذف شد ( مثلا جمله تمام نشد و دو تا کلمه آخرش حذف شد ) چطور می تونم برش گردونم ؟ آیا گزینه Undo داره ؟
ممنون می شم بهم کمک کنید ؟
سلام خسته نباشین من دوتا فایل صوتی رو به صورت ناخواسته میکث کردم و متاسفانه فایل های اصلی هم پاک شده اگه بتوام مجددا فایل ها ی صدا رو تفکیک کنم چطور باید انجام بدم. متشکرم
سلام من آخرین ورژن این برنامه را دانلود کردم اما ابزار time shift را ندارم چه طور می تونم فایل های صوتی و جابه جا کنم؟ ممنون میشم راهنمایی کنید
این ابزار باید بصورت پیش فرض داخل برنامه باشه
اگر اینطور نیست که نسخه قبلی برنامه رو نصب کنید
آقا سلام تورخدا کمکم کنید برنامه صدا مو ضبط میکنه ولی وقتی میخوام پخشش کنم ، هیچ صدایی نمیاد …. فیش هامو همه رو چک کردم ولی هیچ …. کمکم کنید لطفا
سلام دادا
چند تومن میدی اگه بهت راه حل رو گفتم 🙂
لطفا علمتون رو رایگان نشر کنید
ممنون
ببخشید من موقع وارد کردن اودیو م برام ارور میده و میگه
File may be invalid or corrupted چیکار کنم
سلام چطور میتونم صدای خواننده رو از رو اهنگ بردارم
وارد این سایت بشین vocalremover.org:
و معجزه های صوتی رو ببینید از جدا سازی صدای خواننده و موزیک تا ….
عالیییییی
سلام وقت بخیر…..دوستان لطف کنید نحوه فعالسازی audycity را توضیح دهید …من دانلود کردم ولی نرم افزار نمیتونم باز کنم …..لطفا بصورت کامل راهنمایی کنید .ممنون میشم…..
سلام صدای باد رو چطور می تونم حذف کنم
آیا میتوانیم با این برنامه صدای گوینده را از روی فیلم حذف کنیم ولی صدای پست زمینه را نه
سلام من این نرم افزار را دانلود کرده ام این همه گزینه دارد در کجا می توانیم در مورد همه شان اموزش ببینیم؟ چرا فقط به تعداد اندکی اشاره می کنید؟ ایا این نرم افزار میزان بلندی به دسی بل و فرکانس به هرتز را هم نشان می دهد؟
برای من splitش فعال نیست. می تونید راهنمایی کنید؟
آخرینه نسخه برنامه رو دانلود کنید
عالیهههههههههههههههههههههههه
سلام، من برای ویرایش یه سری آهنگ نیاز به یک نرمافزار ویندوزی دارم. ابتدای بعضی از ترانهها تبلیغات هست مثلا ووکال بای فلان! یا فلان اپ رو نصب کنید رادیو فلان! میخوام اینها رو بردارم از ثانیه ۲۰ تا ثانیه ۵۵ مثلا. و یا حتی چند تا ترانه رو بخوام کنار هم بذاریم یکی کنم یا حتی اولش مثلا یه وویس خودم رو بذارم بگم تراک شماره فلان. با کدوم برنامۀ سبک و کارآ میتونم این کار رو بکنم؟ ممنون از شما.
سلام دوست عزیز
نرم افزار Audacity بهترین و سبک ترین نرم افزار در این زمینه هستش که شما می توانید تمام این کارها رو به راحتی باهاش انجام بدین
موفق باشید