آموزش پارتیشن بندی هارد دیسک (ویندوز ۱۱، ۱۰، ۸، ۷)
این مقاله آموزش پارتیشن بندی هارد دیسک در ویندوز ۱۱، ۱۰، ۸، ۷، ویستا و XP را شرح می دهد.

پارتیشن بندی چیست؟
پارتیشن بندی هارد درایو در ویندوز به این معنی است که بخشی از آن را جدا کرده و آن قسمت را در اختیار سیستم عامل قرار دهید.
به عبارت دیگر، هارد دیسک تا زمانی که پارتیشن بندی نشود برای سیستم عامل شما مفید نیست. علاوه بر این، تا زمانی که فایلها را فرمت نکنید، برای ذخیره کردن فایلها در دسترس شما نیست (که فرآیند دیگری است) .
بیشتر اوقات، این “بخش” از هارد دیسک “کل فضای قابل استفاده” است، اما ایجاد پارتیشن های متعدد روی هارد دیسک نیز امکان پذیر است تا بتوانید فایل های پشتیبان را در یک پارتیشن، فیلم ها را در پارتیشن دیگر و غیره ذخیره کنید.
اگر هدف نهایی شما پاک کردن نصب ویندوز روی درایو باشد، پارتیشن بندی دستی (و همچنین قالب بندی) هارد دیسک ضروری نیست . هر دوی این فرآیندها به عنوان بخشی از مراحل نصب گنجانده شده اند، به این معنی که نیازی نیست خودتان درایو را آماده کنید.
آموزش پارتیشن بندی هارد دیسک در ویندوز
نگران نباشید این فرآیند ساده است. پارتیشن بندی هارد در ویندوز اصلا کار سختی نیست و معمولا فقط چند دقیقه طول می کشد.
در ادامه من نحوه انجام این کار را بصورت تصویری برای شما آموزش داده ام :
این دستورالعمل ها برای ویندوز ۱۱، ویندوز ۱۰، ویندوز ۸، ویندوز ۷، ویندوز ویستا و ویندوز XP اعمال می شود.
۱. Disk Management را باز کنید، ابزاری که در تمام نسخههای ویندوز گنجانده شده است که به شما امکان میدهد درایوها را پارتیشن بندی کنید.

در ویندوز ۱۱/۱۰/۸/۸.۱، جستجو در منوی ویندوز ساده ترین راه برای شروع Disk Management است. همچنین میتوانید Disk Management را از طریق خط فرمان در هر نسخه از ویندوز باز کنید.
۲. هنگامی که Disk Management باز می شود، یک پنجره Initialize Disk پیام “You must initialize a disk before Logical Disk Manager” را می بینید.

در ویندوز XP، به جای آن یک صفحه Initialize and Convert Disk Wizard را خواهید دید . این صفحه را دنبال کنید، مطمئن شوید که گزینه “convert” دیسک را انتخاب نکنید، مگر اینکه مطمئن باشید که به این کار نیاز دارید. پس از اتمام به مرحله ۴ بروید.
اگر این پنجره ظاهر نشد نگران نباشید. دلایل قانونی وجود دارد که ممکن است آن را نبینید—به زودی متوجه خواهیم شد که آیا مشکلی وجود دارد یا خیر. اگر این صفحه را نمی بینید به مرحله ۴ بروید.
۳. در این صفحه از شما خواسته می شود که یک سبک پارتیشن برای هارد دیسک جدید انتخاب کنید. اگر هارد دیسک جدیدی که نصب کرده اید ۲ ترابایت یا بزرگتر است، GPT را انتخاب کنید . اگر کوچکتر از ۲ ترابایت است، MBR را انتخاب کنید .
پس از انتخاب خود، OK را انتخاب کنید.
۴. هارد دیسکی را که می خواهید پارتیشن بندی کنید از نقشه درایو در پایین پنجره Disk Management پیدا کنید.
ممکن است لازم باشد پنجره Disk Management یا Computer Management را به حداکثر برسانید تا همه درایوهای پایین را ببینید. یک درایو پارتیشن نشده در لیست درایو بالای پنجره نمایش داده نمی شود.
اگر هارد دیسک جدید است، احتمالاً روی یک ردیف اختصاصی با عنوان Disk 1 (یا ۲ و غیره) قرار می گیرد و عبارت Unallocated را نشان می دهد. اگر فضایی که می خواهید پارتیشن بندی کنید بخشی از یک درایو موجود باشد، Unallocated را در کنار پارتیشن های موجود در آن درایو خواهید دید.
اگر درایوی را که می خواهید پارتیشن بندی کنید نمی بینید، ممکن است آن را اشتباه نصب کرده باشید. کامپیوتر خود را خاموش کنید و دوباره بررسی کنید که هارد دیسک به درستی نصب شده باشد.
۵. وقتی فضایی را که میخواهید پارتیشن بندی کنید پیدا کردید، روی آن ضربه بزنید و نگه دارید یا روی آن کلیک راست کنید و New Simple Volume را انتخاب کنید .

در ویندوز XP، گزینه New Partition نامیده می شود .
۶. در پنجره New Simple Volume Wizard که ظاهر شد، Next > را انتخاب کنید .

در ویندوز XP، یک صفحه Select Partition Type screen appears next ظاهر می شود، جایی که باید پارتیشن اصلی را انتخاب کنید . گزینه Extended Partition فقط در صورتی مفید است که پنج یا چند پارتیشن را روی یک هارد دیسک فیزیکی ایجاد کنید. بعد از انتخاب گزینه Next > را انتخاب کنید.
۷. گزینه Next > را در مرحله Specify Volume Size برای تأیید اندازه درایوی که در حال ایجاد آن هستید، انتخاب کنید.
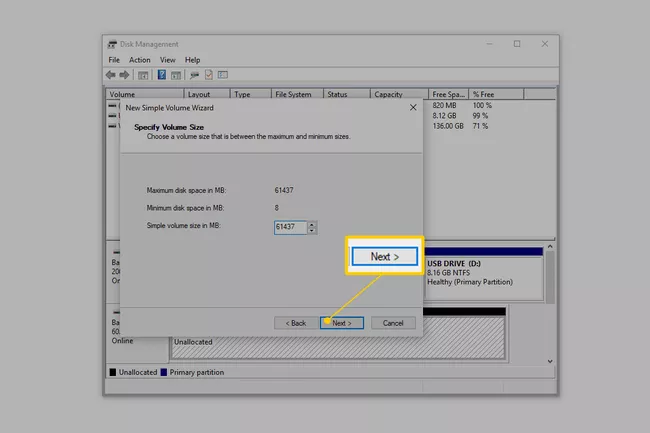
اندازه پیشفرض که در قسمت Simple volume in MB: میبینید باید با مقدار نشان داده شده در قسمت Maximum disk space in MB: برابر باشد. این بدان معناست که شما در حال ایجاد پارتیشنی هستید که برابر با کل فضای موجود در هارد فیزیکی است.
شما می توانید چندین پارتیشن ایجاد کنید، که در نهایت به درایوهای متعدد و مستقل در ویندوز تبدیل می شوند. برای انجام این کار، محاسبه کنید که می خواهید این درایوها چقدر و چقدر بزرگ باشند و این مراحل را برای ایجاد آن پارتیشن ها تکرار کنید. به عنوان مثال، اگر درایو ۶۱۴۳۷ مگابایت است و می خواهید پارتیشن بندی کنید، اندازه اولیه ۳۰۷۱۸ را مشخص کنید تا فقط نیمی از درایو را پارتیشن بندی کنید و سپس دوباره پارتیشن بندی را برای بقیه فضای Unallocated تکرار کنید .
۸. در مرحله Assign Drive Letter یا Path گزینه Next > را انتخاب کنید ، با این فرض که حرف درایو پیش فرضی که می بینید برای شما مناسب است.

ویندوز به طور خودکار اولین حرف درایو موجود را با صرف نظر از A & B اختصاص می دهد که در اکثر رایانه ها D یا E خواهد بود . میتوانید گزینه Assign the following drive letter را به هر چیزی که در دسترس است تنظیم کنید.
همچنین در صورت تمایل می توانید بعداً نام هارد دیسک را تغییر دهید .
۹. در مرحله Format Partition گزینه Do not format this volume را انتخاب کنید و سپس Next > را انتخاب کنید .

۱۰. اگر میدانید در حال انجام چه کاری هستید، درایو را به عنوان بخشی از این فرآیند فرمت کنید. با این حال، از آنجایی که این آموزش بر روی پارتیشن بندی هارد دیسک در ویندوز تمرکز دارد، قالب بندی را به آموزش دیگری که در آخرین مرحله زیر لینک شده است، واگذار کرده ایم.
انتخاب های خود را در صفحه Completing the New Simple Volume Wizard تأیید کنید ، که باید چیزی شبیه به این باشد :

Volume Type: Simple Volume
Disk selected: Disk 1
Volume size: 61437 MB
Drive letter or path: F:
File system: None
Allocation unit size: Default
از آنجایی که بعید است رایانه و هارد دیسک شما دقیقاً شبیه من باشد، انتظار داشته باشید که مقدار دیسک انتخاب شده ، حجم صدا ، حرف یا مسیر درایو شما با آنچه در اینجا می بینید متفاوت باشد. سیستم فایل: هیچکدام فقط به این معنی است که شما تصمیم گرفته اید درایو را هم اکنون فرمت نکنید.
Finish را انتخاب کنید و ویندوز درایو را پارتیشن بندی می کند، فرآیندی که در اکثر رایانه ها فقط چند ثانیه طول می کشد.
ممکن است متوجه شوید که نشانگر شما در این مدت مشغول است. هنگامی که می بینید حرف درایو جدید (F: در مثال ما) در لیست بالای مدیریت دیسک ظاهر می شود، یعنی فرآیند پارتیشن بندی کامل شده است.
در مرحله بعد، ویندوز سعی می کند درایو جدید را به طور خودکار باز کند. با این حال، از آنجایی که هنوز فرمت نشده است و نمی توان از آن استفاده کرد، به جای آن این پیام را خواهید دید: ” need to format the disk in drive F: before you can use it. Do you want to format it?”
این فقط در ویندوز ۱۱، ۱۰، ۸ و ۷ اتفاق می افتد. شما این مورد را در ویندوز ویستا یا ویندوز XP نخواهید دید . اگر از یکی از آن نسخههای ویندوز استفاده میکنید، کافی است به آخرین مرحله زیر بروید.
Cancel را انتخاب کنید . یا اگر میدانید چگونه یک هارد دیسک را در ویندوز فرمت کنید ، به جای آن گزینه Format disk را انتخاب کنید .

پارتیشن بندی پیشرفته
بعد از ایجاد یک پارتیشن، ویندوز هیچ چیزی جز مدیریت بسیار ابتدایی پارتیشن را نمی دهد، اما تعدادی نرم افزار رایگان مدیریت پارتیشن دیسک وجود دارند که در صورت نیاز می توانند به شما کمک کنند.
چگونه پارتیشن هارد دیسک را حذف کنم؟
در Disk Management، پارتیشنی را که می خواهید حذف کنید انتخاب کنید. روی آن پارتیشن کلیک راست کرده و Delete Volume را انتخاب کنید . Yes را انتخاب کنید تا اطمینان حاصل کنید که همه داده ها از بین خواهند رفت.











دیدگاه ها