آزاد سازی فضای ذخیره سازی ویندوز ۱۰
بیاموزید که چگونه با از بین بردن پرونده ها و داده های اضافی سیستم ، به راحتی فضای فضای ذخیره سازی هارد دیسک را در ویندوز ۱۰ آزاد سازی کنید.

خالی شدن فضای دیسک خیلی آسان است. اگر تعداد بیشماری عکس با وضوح بالا ، صدها فیلم با کیفیت HD و ده ها هزار آهنگ دارید ، می توانید در کمترین زمان و در کمترین حد از حافظه خود استفاده کنید.
این مشکل در ماشین های قدیمی همیشه وجود دارد. بسیاری از افراد از سیستم عامل ویندوز ۱۰ در رایانه هایی استفاده می کنند که فضای مشابه مدل های مدرن تر ندارند.
در اینجا شش نکته برای آزاد سازی فضای هارد دیسک در ویندوز ۱۰ آورده شده است .
۱. نسخه های قدیمی ویندوز را حذف کنید
ویندوز پس از ارتقا به نسخه جدیدتر ، داده های نسخه های قدیمی ویندوز را به طور خودکار ذخیره می کند. با این کار می توانید در صورت لزوم به نسخه های قبلی برگردید. با این حال ، داده های قدیمی فضای زیادی را اشغال می کنند.
خوشبختانه حذف آنها آسان است.
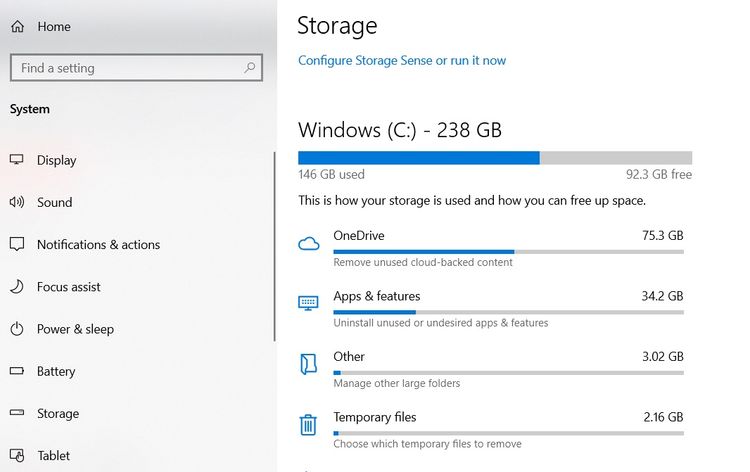
برنامه Settings را باز کنید ، به System> Storage بروید و روی درایو اصلی خود کلیک کنید. به شما لیستی از دسته های مختلف همراه با میزان فضای مورد استفاده شما ارائه می شود. به پایین اسکرول کنید تا فایلهای موقت را پیدا کنید ، سپس روی آن کلیک کنید.
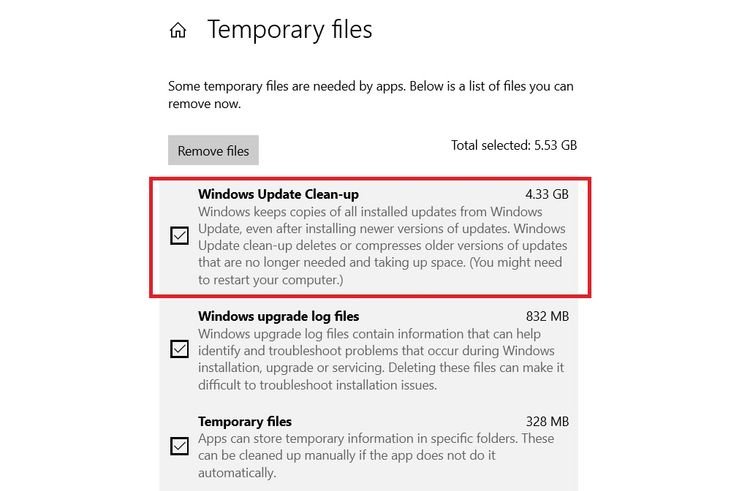
در آخر ، کادر تأیید را در کنار Windows Update Cleaning علامت گذاری کنید ، کادر تأیید را علامت بزنید و Delete Files را بزنید.
البته اگر ترجیح می دهید هنوز می توانید از روش قدیمی Disk Cleaning استفاده کنید.
۲. Update Cache را پاک کنید
روش دیگر برای از بین بردن فضای ذخیره سازی ویندوز ، حذف حافظه پنهان به روزرسانی است.
حافظه پنهان به روزرسانی شامل کپی از پرونده های نصب به روزرسانی است. سیستم عامل از آنها استفاده می کند اگر شما مجبور شوید یک به روزرسانی را دوباره اعمال کنید. اگرچه ایده خوبی است اما فضای زیادی را اشغال می کنند. مگر اینکه اتصال اینترنت شما بسیار کند باشد یا محدودیت جدی در داده های ISP خود داشته باشید ، می توانید با خیال راحت آنها را حذف کنید.
متأسفانه ، روند کار به خصوص ساده نیست.

اولین قدم توقف سرویس Windows Update است. کلید Windows + S را فشار دهید ، Services را وارد کنید ، بر روی بهترین گزینه کلیک راست کرده و آن را به عنوان administrator باز کنید.
بعد ، لیست ورودی ها را به پایین اسکرول کنید تا Windows Update را پیدا کنید . بر روی آن کلیک راست کرده و Stop را انتخاب کنید .
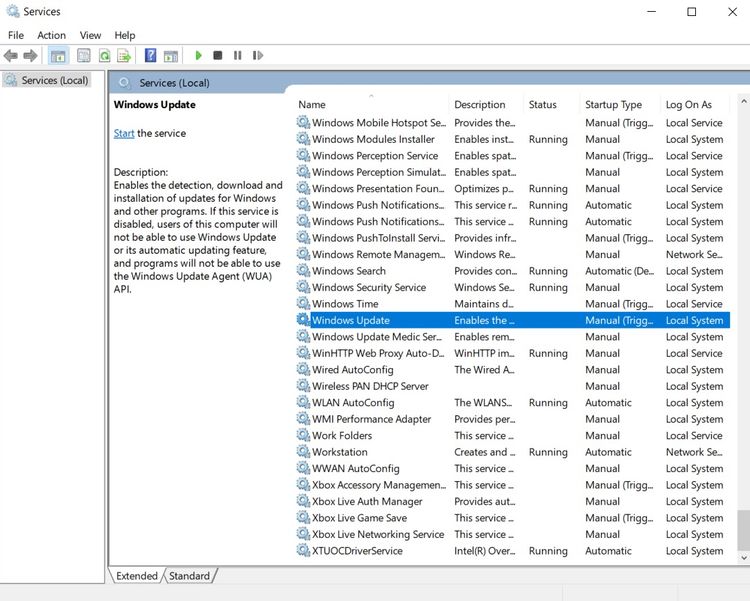
اکنون باید پرونده ها را حذف کنید. کلید Windows + R را فشار دهید تا جعبه اجرا باز شود ، سپس C: \ Windows \ SoftwareDistribution \ Download را تایپ کنید و Enter را بزنید . می توانید همه موارد موجود در پوشه Downloads را حذف کنید.
در آخر ، باید به سرویس ها برگردید و Windows Update را دوباره فعال کنید.
۳. داده های خواب زمستانی را حذف کنید
Hibernate و Sleep دو روش برای صرفه جویی در مصرف انرژی در صورت عدم استفاده از دستگاه ویندوز خود هستند.
یک تفاوت اساسی وجود دارد : حالت خواب تمام اسناد باز و برنامه های در حال اجرا را در RAM دستگاه شما ذخیره می کند ، در حالی که Hibernate همه آنها را در دیسک سخت ذخیره می کند. حالت Sleep مانند قرار دادن یک تلویزیون در حالت آماده به کار است ، در حالی که Hibernate به شما امکان می دهد رایانه شما کاملاً خاموش شود.
اگر از حالت خواب زمستانی استفاده نمی کنید ، می توانید آن را غیرفعال کنید. با این کار داده های ذخیره شده مرتبط از خواب زمستانی قبلی به طور خودکار حذف می شوند. با این حال ، اگر متوجه شدید که مرتباً از این ویژگی استفاده می کنید ، نباید این کار را انجام دهید.
برای غیرفعال کردن آن :
- در منوی جستجوی ویندوز Command Prompt را تایپ کنید و در نتایج جستجو روی آن راست کلیک کنید، و Open as Administrator انتخاب کنید.
- powercfg.exe -h off را تایپ کرده و Enter را فشار دهید .

- اگر نظر خود را تغییر دادید ، مراحل بالا را تکرار کنید ، اما در عوض powercfg.exe -h را تایپ کنید.
۴. حذف پرونده های Delivery Optimization
ویندوز ۱۰ ویژگی بروزرسانی جدیدی را به نام “Delivery Optimization” معرفی کرد که به رایانه شما امکان می دهد از سایر دستگاههای اطراف به روزرسانی کند. این تئوری می گوید که بروزرسانی ها سریعتر ارائه می شوند ، اما در عمل ، بسیاری از مردم از استفاده بیشتر از پهنای باند و افزایش استفاده از حافظه شکایت کرده اند.
حذف پرونده ها آسان است ، اما در ابتدا باید این ویژگی را غیرفعال کنید – در غیر این صورت ، پرونده ها دوباره جمع می شوند.
به Start> Settings> Update & Security> Windows Update> Advanced Options> Delivery Optimization بروید . پس از ورود ، اطمینان حاصل کنید که نوار لغزنده روی موقعیت خاموش تنظیم شده باشد.
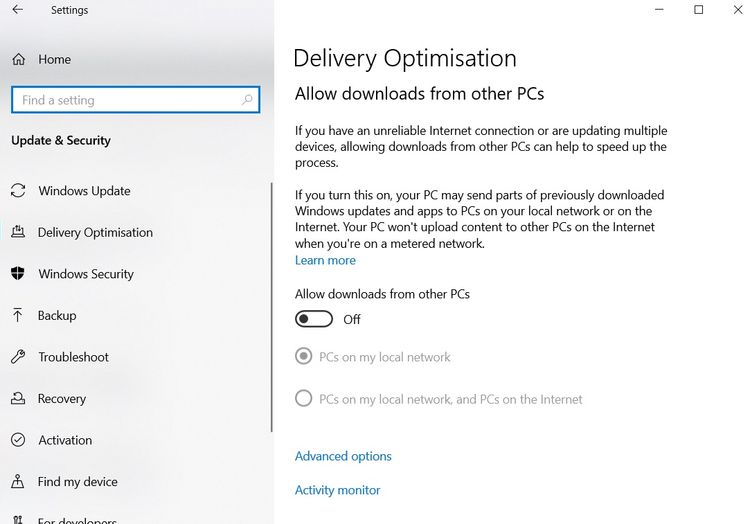
اکنون Disk Cleaning را جستجو کرده و برنامه را باز کنید. قبل از اینکه لیستی از فایلهای قابل حذف را به شما ارائه دهد ، چند ثانیه به اسکن دستگاه شما می پردازد. به پایین پیمایش کنید تا ورودی به نام Delivery Optimization Files را پیدا کنید . در کادر تأیید کلیک کنید ، سپس OK را بزنید . ویندوز از بقیه امور مراقبت خواهد کرد.
۵. پارتیشن OEM Recovery را حذف کنید
اکثر کامپیوترها دارای پارتیشن OEM بازیابی هستند. به لطف ویندوز ۱۰ ، عمدتا زائد هستند و می توانند با خیال راحت برداشته شوند. متأسفانه ، تنها راه برای انجام این کار ایجاد درایو ریکاوری است. به طور معمول ، این به معنای استفاده از USB است.
ویندوز دارای یک ابزار مفید برای ایجاد یک درایو است. با جستجوی Create a Recovery Drive از نوار وظیفه ، می توانید آن را پیدا کنید .
دستورالعمل های روی صفحه را دنبال کنید و در صورت درخواست ، یک کارت حافظه USB وارد کنید. پس از اتمام مراحل ، گزینه حذف پارتیشن بازیابی را از طریق رایانه در صفحه آخر مشاهده خواهید کرد. برای ادامه روی پیوند کلیک کنید و Delete را انتخاب کنید .
۶. پارتیشن بازیابی ویندوز ۱۰ را حذف کنید
هشدار: فقط در صورت ناامیدی با این گزینه ادامه دهید زیرا توانایی استفاده از هر یک از گزینه های بازیابی ویندوز ۱۰ را از دست خواهید داد و دیگر نمی توانید در محیط بازیابی برای عیب یابی سایر جنبه های سیستم عامل آن را راه اندازی کنید.
قبل از ادامه ، تهیه نسخه پشتیبان کامل از داده های خود و ایجاد درایو بازیابی USB بسیار توصیه می شود.
- در مرحله اول ، Command Prompt را به عنوان سرپرست باز کنید. Diskpart را تایپ کنید و Enter را فشار دهید ، سپس Diskpart را تایپ کنید و دوباره Enter را فشار دهید .
- بعد ، Select disk X را تایپ کنید ( X را با شماره دیسکی که پارتیشن بازیابی شما در آن ذخیره شده است جایگزین کنید). سپس List volume را تایپ کنید .
- به شما لیستی از تمام درایور های هارد دیسک نشان داده می شود ، از جمله پارتیشن بازیابی ، نشان داده می شود. که عدد آن باید با X جایگزین شود . بر روی دستگاه من، Volume 3 ، پارتیشن بازیابی است).
- در آخر ، Delete volume را تایپ کرده و Enter را بزنید .
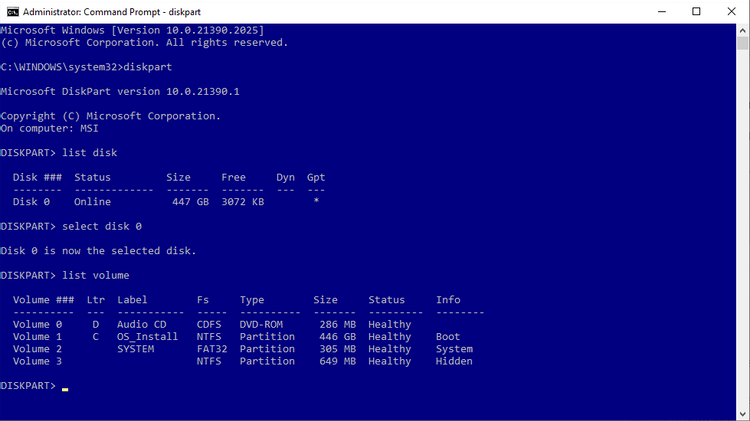
اگر متوجه شدید که پارتیشن بازیابی شما هیچ برچسبی ندارد (مطابق تصویر بالا) ، Windows key + X را فشار دهید و گزینه Disk Management را انتخاب کنید . دیسک خاصی را که می خواهید استفاده کنید انتخاب کنید ، سپس قبل از شروع کار ، اندازه درایو بازیابی را با اطلاعات موجود در Disk Part ارجاع دهید.

انجام ۶ مرحله ای که لیست کردیم قطعاً به بازپس گیری فضای از دست رفته مدت طولانی هارد دیسک و آزاد سازی فضای ویندوز ۱۰ شما کمک خواهد کرد.
با این حال ، به ناچار با گذشت زمان این موارد دوباره شروع به ساخت می کند. این بدان معناست که اگر می خواهید بیشترین فضا را همیشه در دسترس خود داشته باشید ، باید این موارد را به عنوان یک برنامه منظم در برنامه خود قرار دهید.
و به یاد داشته باشید ، برنامه ها را بی مورد نصب نکنید ، و اطمینان حاصل کنید که مرتباً برنامه هایی را که دیگر استفاده نمی کنید حذف می کنید.











دیدگاه ها