نحوه دانلود و نصب ویندوز XP به صورت رایگان
دیگر اجرای ویندوز XP آسان نیست. با نحوه نصب ویندوز XP در یک ماشین مجازی با دانلود رایگان ویندوز XP آشنا شوید.

آیا یک نسخه رایگان از ویندوز XP می خواهید؟ استفاده از این ویندوز نوستالژی با استفاده از ماشین مجازی امکان پذیر است. در این مقاله چگونگی دانلود و نصب ویندوز XP توضیح داده شده است.
ویندوز XP قدیمی است و مایکروسافت دیگر از این سیستم عامل قابل احترام پشتیبانی رسمی نمی کند. اما علیرغم عدم پشتیبانی ، ویندوز XP هنوز در میلیون ها کامپیوتر در سراسر جهان در حال اجرا است. چرا مردم هنوز از ویندوز XP استفاده می کنند؟ بیشتر به دلیل کار ، تحقیق یا سرگرمی است.
یافتن نسخه ای از ویندوز XP کار آسانی نیست. یافتن برخی از سخت افزارها برای اجرای آن نیز به همین سختی است. به همین دلیل بهترین گزینه نصب ویندوز XP بر روی یک ماشین مجازی است تا بتوانید آن را همیشه در دست داشته باشید. در این مقاله نحوه انجام این کار وجود دارد!
- مطالب مرتبط : آموزش ارتقا از ویندوز XP به ویندوز ۱۰ به ساده ترین روش
آیا دانلود و نصب ویندوز XP واقعا به صورت رایگان در دسترس است؟
برای مدت طولانی ، مایکروسافت حالت Windows XP را ارائه می داد ، یک نسخه کامل از XP که در ویندوز ۷ اجرا می شود. با این حال ، بسیاری از ما مدتهاست که از ویندوز ۷ نقل مکان کرده ایم .
متأسفانه ، مایکروسافت از آن زمان گزینه دانلود مستقیم حالت Windows XP را حذف کرده است. با این حال ، این بدان معنا نیست که شانسی ندارید و می توانید از لینک دانلود حالت XP Windows در زیر برای گرفتن یک نسخه استفاده کنید.
قبل از ادامه این آموزش Windows XP Mode ، به چند مورد نیاز دارید:
- آخرین نسخه VirtualBox را دانلود و نصب کنید .
- یک ابزار بایگانی فایل را دانلود و نصب کنید . این آموزش از ۷-Zip استفاده می کند.
- نسخه ای از حالت Windows XP (به زیر مراجعه کنید).
۱. هارد دیسک مجازی Windows XP Mode را دانلود کنید
Windows XP Mode virtual hard disk را از همین لینک دانلود کنید .
وقتی کامل شد ، هنوز آن را نصب نکنید!
در عوض ، روی فایل بروید ، سپس کلیک راست کرده و از فهرست زمینه ها ۷-Zip> Open archive> cab را انتخاب کنید.
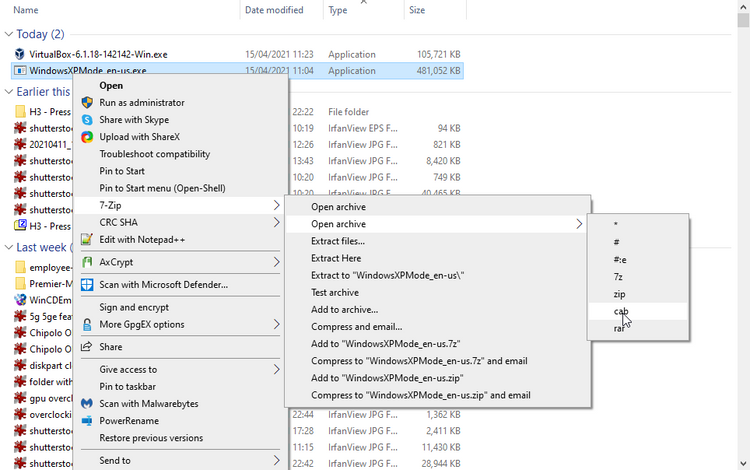
این کار بلافاصله قابلیت اجرایی در ۷-Zip را برای شما باز می کند. سه پرونده وجود دارد:
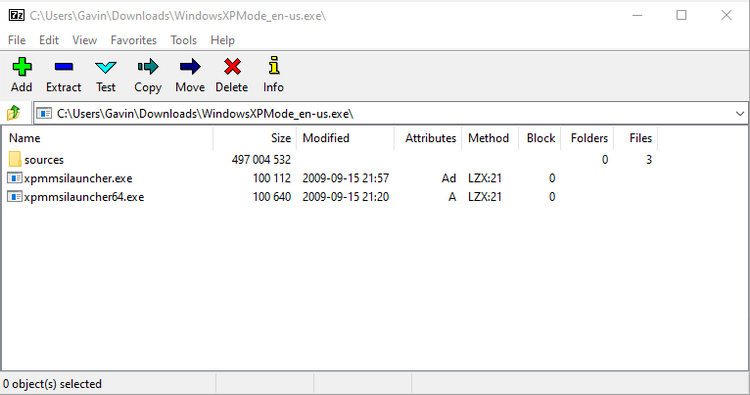
برای فاش کردن سه پرونده دیگر ، Sources را باز کنید :
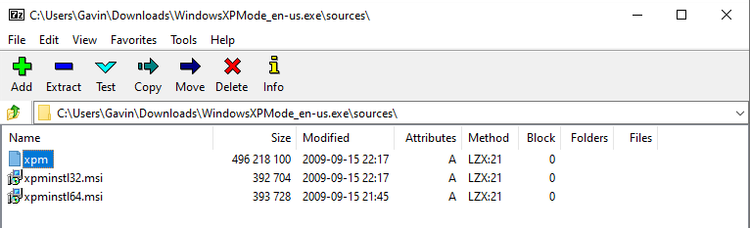
روی xpm دوبار کلیک کنید . این پوشه هارد دیسک مجازی XP Mode است. باید مانند تصویر زیر باشد:
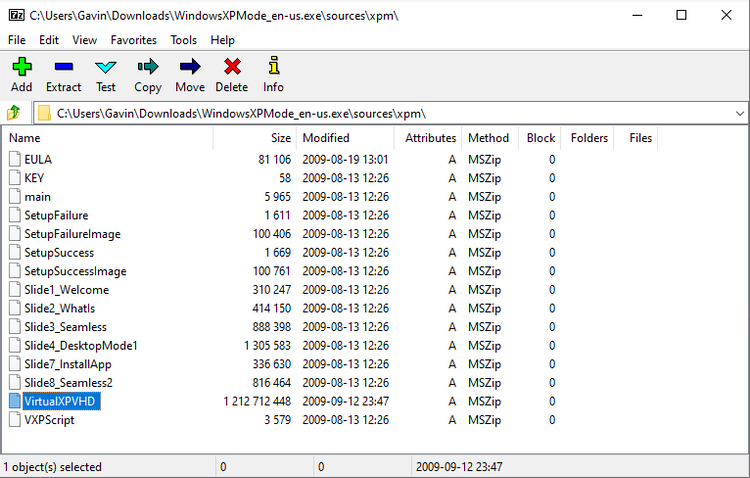
اینها فایلهایی هستند که برای ایجاد دیسک سخت مجازی XP Mode نیاز دارید. متأسفانه ، آنها پرونده های بایگانی هستند و فایل های اجرایی نیستند ، به این معنی که در حال حاضر فقط خواندنی هستند .
باید این پرونده ها را در یک پوشه جدید استخراج کنید.
Extract را از نوار ابزار انتخاب کنید ، سپس نماد بیضی را در کنار نوار آدرس فشار دهید. به مکانی که می خواهید فایل ها را استخراج کنید – درایو C: شما خوب است – بروید و ایجاد پوشه جدید را انتخاب کنید .
من پوشه خود را “Windows XP Mode” نامیده ام ، اما انتخاب با شماست. وقتی که نام را انتخاب کردید، OK را فشار دهید و دوباره به شروع فرآیند استخراج کنید. این کار ممکن است یک یا دو دقیقه طول بکشد.
پس از اتمام مراحل استخراج ، به پوشه ای بروید که ایجاد کرده اید. لیست مشابهی از پرونده ها را مشاهده خواهید کرد. تفاوت در این است که اکنون می توانید این پرونده ها را به دلخواه خود ویرایش کنید.
فایلی را با نام VirtualXPVHD انتخاب کنید . F2 را فشار دهید تا تغییر نام دهد. بین “P” و “V” یک نام را وارد کنید و Enter را فشار دهید ، اکنون VirtualXP.VHD را بخوانید . پرونده باید بلافاصله به یک دیسک سخت مجازی و نماد برای بوت شدن تغییر کند.
۲. Windows XP را در یک ماشین مجازی نصب کنید
قبل از اینکه ما استخراج دیسک سخت مجازی XP Mode را انجام دهیم ، از شما خواستم VirtualBox را دانلود و نصب کنید. VirtualBox یک برنامه رایگان است که به شما امکان می دهد سیستم عامل ها را در یک پنجره اجرا کنید.
ما قصد داریم هارددیسک مجازی Windows XP Mode را در VirtualBox نصب کنیم.
- VirtualBox را باز کنید. New را انتخاب کنید .
- در پایین پنجره Create Virtual Machine ، گزینه Expert Mode را انتخاب کنید (اگر در پنجره شما گزینه ای برای حالت هدایت شده نشان داده شده است ، شما در حال حاضر از Expert mode استفاده می کنید).
- اکنون ، به ماشین مجازی خود یک نام مناسب دهید.
- مقداری حافظه به ماشین مجازی اختصاص دهید. حافظه یک منبع مشترک است ، به این معنی که هم میزبان (رایانه شخصی شما) و هم مهمان (ماشین مجازی) از آن به طور همزمان استفاده می کنند. خوشبختانه ویندوز XP قدیمی است و برای اجرای آن نیازی به RAM زیاد نیست. من توصیه می کنم حداقل ۵۱۲ مگابایت اختصاص دهید (اما شما بیش از ۲۰۴۸ مگابایت نیاز نخواهید داشت).
- در آخر ، شما باید دیسک سخت مجازی را که قبلاً از حالت اجرایی Windows XP استخراج کردیم اختصاص دهید. در زیر Hard disk گزینه ، Use an existing virtual hard disk file را انتخاب کنید. سپس ، با فلش سبز پوشه را بزنید. به پوشه ای بروید که پرونده های خود را در آن استخراج کردیم ، VirtualXP را انتخاب کرده و سپس Open را انتخاب کنید .
پس از پایان کار ، تنظیمات جدید ماشین مجازی شما باید به این شکل باشد:

روی Create ضربه بزنید.
۳. تنظیمات دیسک Windows XP
قبل از اینکه ماشین مجازی ویندوز XP خود را راه اندازی کنید ، باید چند تنظیم را انجام دهید.
در نوار ابزار VirtualBox ، گزینه Settings را فشار دهید . به System بروید . به Boot Order نگاه کنید . Floppy را بردارید و آن را به پایین لیست منتقل کنید. Hard Disk را به بالای لیست ارتقا دهید . دقیقاً مانند رایانه میزبان شما ، ماشین مجازی نیز دستور بوت خاصی دارد. شما به دیسک سخت مجازی در بالای لیست نیاز دارید ، بنابراین هارد دیسک ابتدا راه اندازی می شود:

در بخش Display ، گزینه Video Memory را به ۱۲۸ مگابایت افزایش دهید:
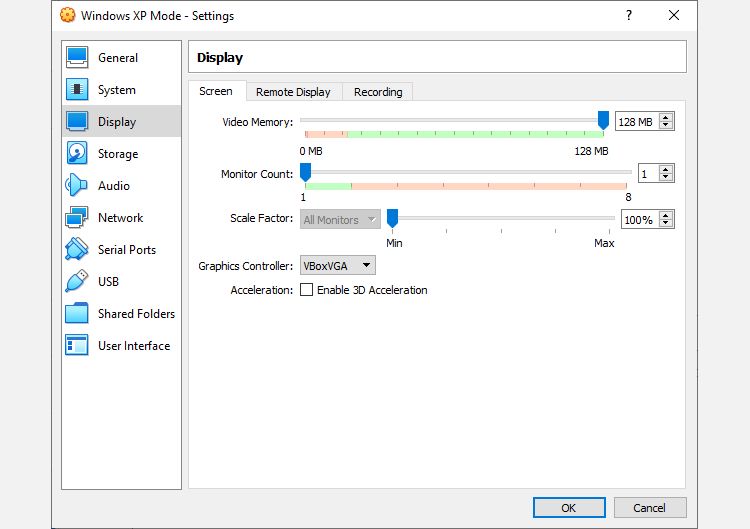
تنظیمات شبکه ماشین مجازی Windows XP
سپس ، تنظیمات شبکه ماشین مجازی Windows XP را بررسی کنید. نسخه های قدیمی VirtualBox به رویکرد دستی تری برای پیکربندی شبکه نیاز داشتند. این روزها نرم افزار هوشمندتر است ( خودکار است) و معمولاً تنظیمات شبکه شما را بدون بی درنگ انجام می دهد.
به عنوان مثال ، ماشین مجازی Windows XP Mode من با استفاده از پیکربندی پیش فرض کار می کند.
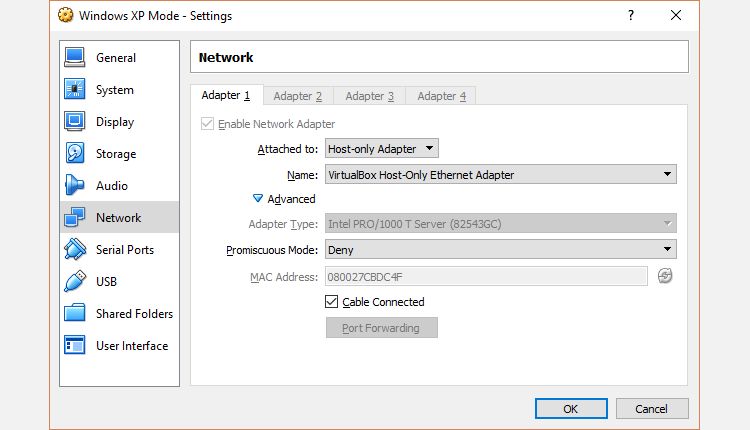
با این حال ، اگر کار نکرد (و در لحظه ای که ماشین مجازی را روشن کنید متوجه خبر خوب یا بد خواهید شد) ، می توانید یک پیکربندی جایگزین را امتحان کنید.
با استفاده از نوار جستجوی منوی Start ، عبارت network را تایپ کرده و Network and Sharing Center را انتخاب کنید . در ستون سمت چپ ، Change adapter settings را انتخاب کنید. CTRL را نگه دارید و هر دو کارت Ethernet/wireless و شبکه فقط میزبان VirtualBox را انتخاب کنید. سپس ، کلیک راست کرده و Bridge Connection را انتخاب کنید .
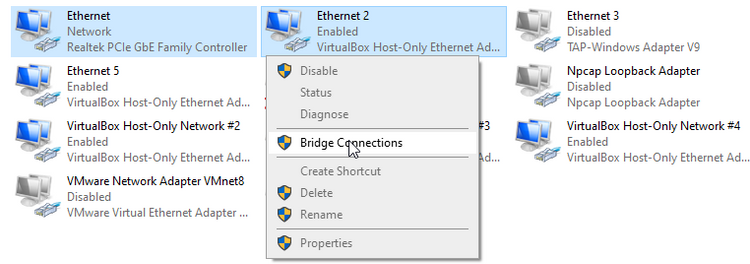
“ترکیب” آداپتورها یک پل شبکه ایجاد می کند ، به ماشین مجازی اجازه می دهد تا به یک شبکه متصل شود حتی اگر دسترسی مستقیم به روتر (یا سوئیچ جایگزین) نداشته باشد.
وقتی وارد ماشین مجازی می شوید ، باید تنظیمات آداپتور شبکه خود را به روز کنید:
- به Control Panel > Network and internet Connections > Network Connections بروید.
- سپس ، روی Local Area Connection راست کلیک کرده و Properties را انتخاب کنید . Internet Protocol (TCP/IP) را انتخاب کنید سپس Properties را بزنید.
- Use the following IP address را انتخاب کنید و یک آدرس IP موجود برای شبکه خانگی خود وارد کنید. به عنوان مثال ، من ۱۹۲.۱۶۸.۱.۱۰ را وارد می کنم. Subnet mask و Default gateway خود را وارد کنید .
- مطمئن نیستید که آی پی شما چیست؟ در دستگاه میزبان خود ، Windows Key + R را فشار دهید ، سپس CMD را تایپ کنید و Enter را بزنید . اکنون ، ipconfig / all را تایپ کنید . اطلاعات مورد نیاز خود را در فهرست Ethernet یا wireless خود پیدا خواهید کرد.
- آدرس های DNS server addresses همان میزبان را وارد کنید. من از Google DNS استفاده می کنم ، بنابراین ۸.۸.۸.۸ و 8.۸.۴.۴ را وارد می کنم.
- OK کنید.

۴. ماشین مجازی Windows XP را اجرا کنید
شما دیسک سخت مجازی را استخراج کردید. شما یک ماشین مجازی ایجاد کرده اید ، با تنظیمات آشنا هستید و اکنون آماده استارت ویندوز XP خود هستید.
ماشین مجازی Windows XP Mode خود را در پنجره اصلی VirtualBox برجسته کنید. بر روی آن دوبار کلیک کنید و منتظر بمانید تا ویندوز XP زنده شود:

احتمال زیادی وجود دارد که ماوس شما بلافاصله با ماشین مجازی Windows XP Mode کار نکند. با استفاده از کلید Tab ، کلیدهای جهت دار ، Spacebar و کلید Enter به صفحات نصب سیستم عامل بروید.
نصب را کامل کنید. به صفحه کاملا مشکی خواهید رسید. نبرای راه اندازی مجدد ماشین مجازی ، Ctrl + R سمت راست را فشار دهید .
هنگام راه اندازی مجدد ، می توانید Hardware Installation و Microsoft Automatic Update wizards را لغو کنید .
درعوض ، به بخش Devices> Install Guest Additions CD Image بروید . ایمیج سی دی VirtualBox Additions برخی از قابلیت های مفید را به VirtualBox اضافه می کند ، از جمله رزولوشن های سفارشی و گزینه های ماوس.
اگر نصب به طور خودکار شروع نشد ، از صفحه کلید برای رفتن به My Computer استفاده کنید . کلید Windows را فشار دهید تا منوی Start باز شود ، سپس کلیدهای جهت دار برای My Computer باز می شود. از محل نصب پیش فرض استفاده کنید و منتظر بمانید تا تنظیمات انجام شود.

با هشدارهایی روبرو خواهید شد که سعی در نصب نرم افزار پشتیبانی نشده و / یا درایورها دارید. Continue Anyway را انتخاب کنید . مراحل نصب کمی طول می کشد و برای عبور از هشدارهای نرم افزار به ورودی دوره ای نیاز دارید.
پس از نصب نصب Additions ، گزینه Reboot now را انتخاب کنید .
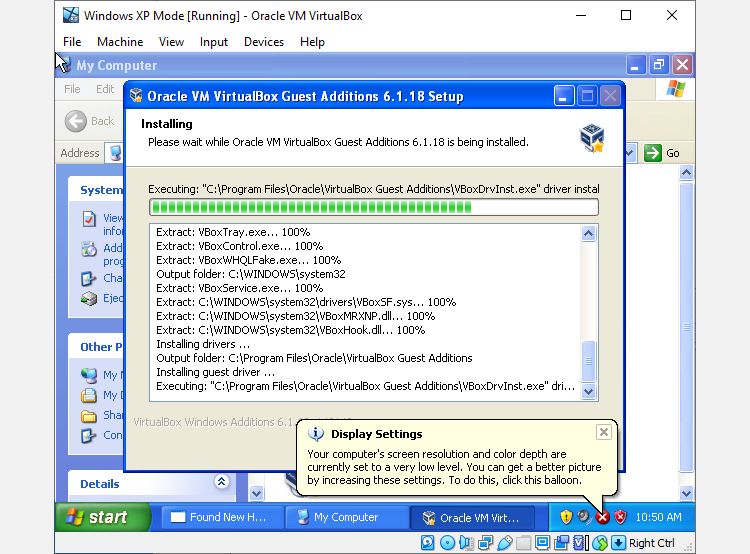
اگر دوباره راه اندازی نشد ، ماشین مجازی را خودتان دوباره راه اندازی کنید.
مجوز ویندوز XP چطور؟
ماشین مجازی Windows XP Mode دارای مجوز موقت است که پس از ۳۰ روز منقضی می شود.
اما راه حل آسان تر ایجاد ایمیج فوری از ماشین مجازی Windows XP Mode بلافاصله پس از نصب است. سپس ، وقتی مجوز منقضی شد ، می توانید به ایمیج فوری خود بازگردید (اما تمام داده های موجود در ماشین مجازی را از دست خواهید داد ، بنابراین این را بخاطر داشته باشید).
بدون ایمیج فوری ، باید ماشین مجازی Windows XP Mode را دوباره نصب کنید.
- همچنین بخوانید : بهترین نرم افزار ویندوز XP که هنوز کار می کند !
دانلود و نصب ویندوز XP امن نیست
دانلود و نصب ویندوز XP به دلیل خطرات امنیتی دیگر به عنوان یک سیستم عامل اصلی مناسب نیست. اگر هنوز Windows XP را روی رایانه یا لپ تاپ خانگی خود اجرا می کنید ، باید به سیستم عامل مدرن ارتقاء بدهید.











ببخشید ولی لینک https://www.mediafire.com/file/ztha2fiflftzpfl/WindowsXPMode_en-us.exe/file
خرابه
لینک جدید قرار گرفت پارسای عزیز
دستتون درد نکنه