برنامه ریزی برای روشن شدن خودکار ویندوز ۱۰
آیا هر روز رایانه شخصی خود را همزمان بوت می کنید؟ در این صورت ، می توانید آن را به صورت خودکار بیدار کنید. در اینجا نحوه روشن شدن خودکار ویندوز ۱۰ آورده شده است.

اگر از رایانه شخصی خود برای کار یا تحصیل استفاده می کنید ، به احتمال زیاد تقریباً هر روز در همان ساعت مقابل آن می نشینید. هنگامی که آن را به صورت دستی روشن می کنید ، ممکن است لازم باشد چند دقیقه صبر کنید تا قبل از شروع کار ، روشن شود.
اگر از این روند خسته شده اید ، می توانید رایانه شخصی خود را به حالت خواب یا خواب زمستانی درآورید و از ابزاری استفاده کنید که باعث می شود در زمان مناسب روشن شود. این می تواند به شما کمک کند قبل از شروع استفاده از آن ، کارهای خاصی را در رایانه انجام دهید.
برای آگاهی از نحوه روشن کردن خودکار ویندوز ۱۰ کامپیوتر خود ، ادامه مطلب را بخوانید.
چرا باید روشن شدن خودکار رایانه شخصی خود را در نظر بگیرید؟
تنظیم رایانه شخصی برای بیدار شدن با برنامه به صورت خودکار می تواند به شما در صرفه جویی در وقت کمک کند.
برای انجام این کار ، شما باید کامپیوتر خود را در حالت خواب قرار دهید یا در حالت خواب زمستانی باشید . اگر فقط کمی از استفاده از رایانه خود فاصله بگیرید ، انتخاب حالت خواب مفید خواهد بود. اگر قصد دارید کامپیوتر خود را برای مدت طولانی ترک کنید اما نمی خواهید آن را خاموش کنید ، انتخاب حالت خواب زمستانی بهترین نتیجه را خواهد داشت.
اگر می خواهید در کامپیوتر خود کاری را روی رایانه شخصی خود انجام دهید ، می توانید زمانی را برای بیدار شدن ، اجرای برنامه ها و خواب دوباره تعیین کنید.
اگر می خواهید بارگیری یا اسکن ویروس را در دوره های خاص اجرا کنید ، این گزینه می تواند به شما کمک کند. همچنین می توانید عملکرد بیدار کردن خودکار را تنظیم کنید تا بتوانید در زمان حضور در کامپیوتر ، تجزیه دیسک را بر روی رایانه شخصی خود انجام دهید . انجام چنین کارهایی ممکن است ساعتها طول بکشد ، بنابراین بهتر است وقتی از رایانه شخصی خود استفاده نمی کنید ، آنها را اجرا کنید.
همچنین ، اگر می خواهید از رایانه شخصی خود به عنوان ساعت زنگ دار استفاده کنید ، باید رایانه خود را تنظیم کنید تا به طور خودکار بیدار شود ، در غیر این صورت زنگ هشدار شما کار نمی کند. علاوه بر این ، هنگام تنظیم عملکرد بیدار کردن خودکار بر روی رایانه ، در مصرف انرژی صرفه جویی خواهید کرد و مجبور نیستید مراحل طولانی را مجدداً راه اندازی کنید.
در اینجا چگونگی برنامه ریزی برای بیدار شدن خودکار رایانه شخصی خود آورده شده است.
۱. با استفاده از برنامه زمانبندی کار ، رایانه شخصی خود را بیدار کنید
می توانید با استفاده از برنامه Windows به نام Task Scheduler ، رایانه خود را پیکربندی کنید تا به طور خودکار بیدار شود.
Task Scheduler را در نوار جستجوی ویندوز تایپ کنید و اولین گزینه را انتخاب کنید. در پانل سمت راست پنجره Task Scheduler ، روی Create Task کلیک کنید .

در پنجره ای که ظاهر می شود ، باید نام کار جدید خود را بگذارید. مورد قابل شناسایی مانند PowerOn را انتخاب کنید ، بنابراین به راحتی می توانید آن را پیدا کرده و از سایر کارهای خود متمایز کنید.
در همان پنجره ، کادر Run whether user is logged on or not و Run with highest privileges را علامت بزنید . در منوی کشویی Configure for گزینه Windows 10 را انتخاب کنید .

از اینجا ، به برگه Triggers بروید و New click را کلیک کنید تا شرایطی را که باعث شروع کار شما می شود ، مشخص کنید.
در منوی کشویی Start the task ، گزینه On a schedule را انتخاب کنید تا کار براساس یک برنامه شروع شود. از اینجا کادر Daily را برای اجرای روزانه علامت بزنید. در بخش شروع ، تاریخ و ساعتی را که می خواهید کار شما شروع شود تنظیم کنید. کلیک کنید OK را ادامه دهد.

Task Scheduler شما را ملزم به ایجاد حداقل یک اقدام برای انجام بیدار شدن رایانه شخصی خود می کند. شما می توانید یک اقدام ساده مانند اجرای Snipping Tool یا هر برنامه دلخواه خود ایجاد کنید. برای انجام این کار ، به برگه Actions رفته و گزینه New … را کلیک کنید تا عملیاتی که هنگام شروع کار انجام می شود را مشخص کنید.
در پنجره بازشو ، Start a program را از فهرست گشودنی Action انتخاب کنید. بر روی Browse فشار دهید ، برنامه را انتخاب کنید ، و OK را کلیک کنید . در این مثال ما ابزار Snipping را انتخاب کردیم.

مرحله بعدی رفتن به تب Conditions است . در اینجا ، Wake the computer to run this task را علامت بزنید و همه گزینه های دیگر را بردارید. کلیک کنید OK را ادامه دهد.

مرحله آخر اطمینان از پیکربندی برنامه Powert شما برای اجازه دادن به تایمرهای بیداری است. اگر این تنظیم غیرفعال باشد ، کار برنامه ریزی شده شما کار نمی کند.
برای پیکربندی این مورد ، با تایپ کردن Control Panel در نوار جستجوی منوی Start بخش ، Control Panel را باز کنید .
از اینجا به Hardware and Sound> Power Options> Change Plan Settings> Change the Advanced power settings بروید .

در advanced power settings ، به حالت Sleep> Allow timers بروید . Enable را برای On battery و Plugged in انتخاب کنید. و سپس روی OK کلیک کنید. از اینجا می توانید رایانه شخصی خود را به حالت خواب درآورد و با توجه به زمانی که تنظیم کرده اید بیدار خواهد شد.

۲. روشن شدن خودکار ویندوز ۱۰ با استفاده از نرم افزار شخص ثالث
اگر Windows Task Scheduler را دوست ندارید ، می توانید از یک برنامه نرم افزاری شخص ثالث برای خودکار بیدار کردن رایانه خود استفاده کنید.
WakeupOnStandBy براساس چندین شرطی که در برنامه مشخص کرده اید ، به بازیابی رایانه از حالت خواب کمک می کند.
- اولین قدم دانلود WakeUpOnStandBy ، استخراج فایل های فشرده و اجرای برنامه است.
- تاریخ و زمان بیدار کردن رایانه خود را در قسمت Specify time to wake up مشخص کنید . اگر می خواهید صفحه نمایش را روشن یا کارهای خود را هنگام زودتر بیدار شدن رایانه انجام دهید ، کادرهای مربوطه را علامت بزنید.
- برنامه هایی را که می خواهید اجرا کنید در بخش اجرای فایل / برنامه / صفحه زیر when computer wakes up مشخص کنید .
- با علامت زدن کادر مربوطه در بخش Specify what to do next ، کاری را که می خواهید رایانه در هنگام انجام وظایف شما انجام دهد مشخص کنید .
- با علامت زدن کادرهای مربوطه در بخش Repeat these tasks ، مشخص کنید چه زمانی می خواهید کارهای برنامه ریزی شده خود را تکرار کنید .
- روی دکمه Start کلیک کنید تا وظیفه شما فعال شود.
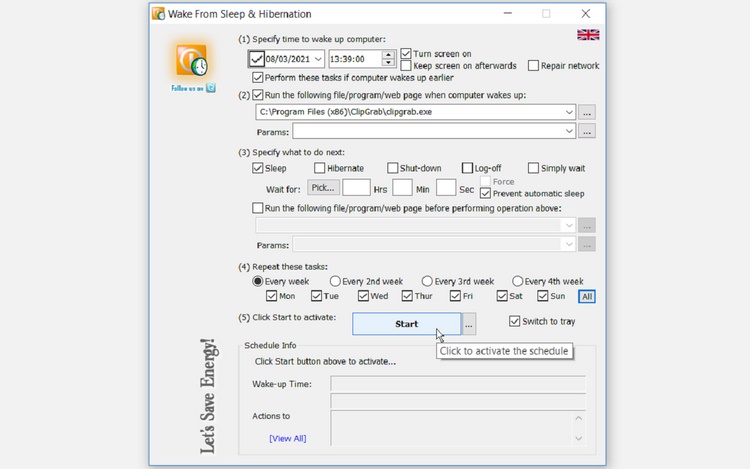
آنچه باعث برجسته شدن WakeOnStandBy می شود این است که استفاده از آن آسان است. برای ساده تر کردن همه چیز ، این برنامه به صورت آنلاین راهنمایی ارائه می دهد که با زدن کلید F1 می توانید به آن دسترسی پیدا کنید .
کامپیوتر خود را با سهولت به طور خودکار بیدار کنید
نکاتی که ما در این مقاله به آنها اشاره کرده ایم تمام مواردی است که شما برای روشن شدن خودکار ویندوز ۱۰ یا ۸ و ۷ خود طبق برنامه نیاز دارید. این به شما کمک می کند وظایف را به صورت خودکار اجرا کنید و از تأخیرهای مربوط به راه اندازی کامپیوتر خود جلوگیری کنید.











دیدگاه ها