نحوه انتقال فایل بین دو کامپیوتر از طریق وای فای
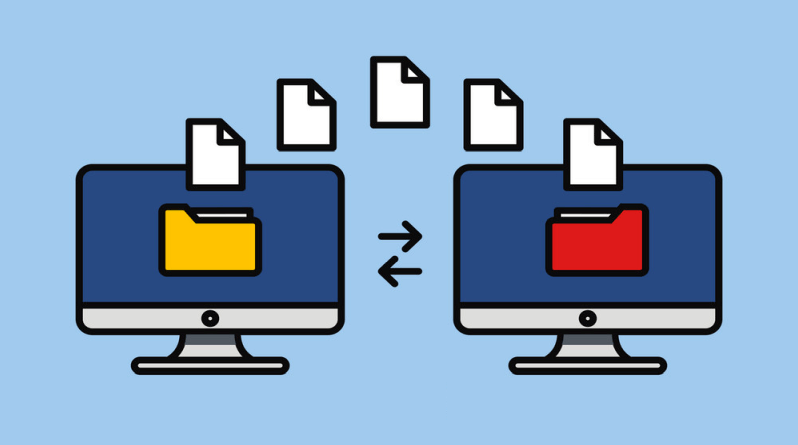
گاهی اوقات، افراد می خواهند برای آزاد کردن فضای ذخیره سازی، فایل ها و داده های بزرگ را بین دو رایانه به اشتراک بگذارند. انتقال فایل ها از کامپیوتر به کامپیوتر دیگر فرآیندی زمان بر و خسته کننده بود. با این حال، امروزه به آسانی اتصال به شبکه Wi-Fi است. این که آیا به دنبال انتقال عکس، موسیقی، اسناد یا انواع دیگر فایل ها هستید، چندین راه مختلف برای انتقال فایل بین دو کامپیوتر از طریق وای فای وجود دارد.
برخی از مزایای استفاده از WiFi برای انتقال فایل ها بین رایانه های شخصی:
- صرفه جویی در پول و زمان
- بدون دستگاه خارجی اضافی
- سرعت سریع
- راحت
به طور کلی، انتقال فایل ها بین رایانه های شخصی از طریق WiFi یک راه عالی برای انجام کار است. این مقاله راه حلی را در مورد نحوه انتقال فایل ها از رایانه به رایانه از طریق وای فای به شما نشان می دهد. ما را دنبال کنید!
نحوه انتقال فایل ها بین دو کامپیوتر با استفاده از وای فای ویندوز ۱۰ و ۱۱
Nearby Sharing یک ویژگی جدید و عالی در ویندوز ۱۰/۱۱ است که به کاربران اجازه میدهد فایلها را بین دو لپ تاپ یا کامپیوتر نزدیک خود از طریق WiFi به اشتراک بگذارند. فایل ها از طریق شبکه منتقل می شوند، بنابراین نیازی به کابل USB یا اتصال فیزیکی نیست. این یک راه عالی برای اشتراکگذاری فایلها بین رایانههای شخصی است، اما توجه به این نکته مهم است که فقط با رایانههایی کار میکند که دارای ویندوز ۱۰ یا ۱۱ هستند. اگر مطمئن نیستید که رایانه شما این ویژگی را دارد یا خیر، میتوانید آن را بررسی کنید. گزینه تنظیمات شما
مرحله ۱: به “Settings > System > Shared Experience” در رایانه شخصی بروید.
مرحله ۲: سوئیچ کلید «Nearby sharing» را روشن کنید.

مرحله ۳: الگوی اشتراک گذاری را از منوی کشویی انتخاب کنید.
“Everyone nearby” – رایانه شما محتوا را از همه دستگاه های اطراف به اشتراک می گذارد و دریافت می کند.
«My devices only» – رایانه شما فقط با دستگاههایی که از همان حساب مایکروسافت استفاده میکنند، محتوا را به اشتراک گذاشته و دریافت میکند.
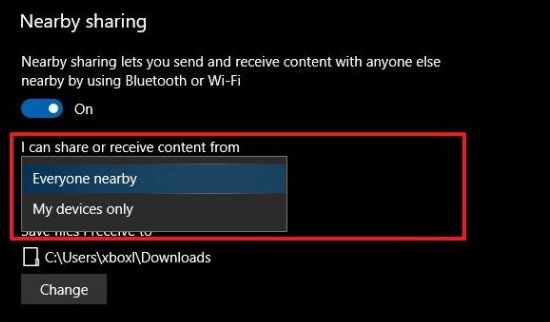
مرحله ۴: مکان ذخیره فایل های دریافتی را انتخاب کنید. برای تغییر مکان روی “Change” کلیک کنید.

سپس، میتوانید فایلها را از طریق WiFi از طریق اشتراکگذاری Nearby انتقال دهید.
مرحله ۵: به File Explorer بروید. روی فایلی که میخواهید به اشتراک بگذارید کلیک راست کرده و روی گزینه Share کلیک کنید.

مرحله ۶: دستگاه مقصد را از پنجره پاپ آپ انتخاب کنید.

مرحله ۷: دستگاه مقصد یک اعلان دریافت می کند. برای شروع انتقال، روی «Save» یا «Save & Open» کلیک کنید.
توجه: دستگاه مقصد باید در محدوده بلوتوث باشد و حداقل دارای ویندوز ۱۰ باشد. اتصال دستگاه مبدا و مقصد با یک شبکه، سرعت انتقال را بهبود میبخشد.
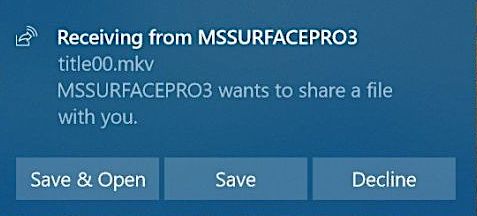
نحوه انتقال فایل بین دو کامپیوتر با استفاده از وای فای ویندوز ۷ یا ۸
کاربران ویندوز ۷ و XP می توانند از ویژگی های یک برنامه اشتراک گذاری فایل لذت ببرند که به آنها امکان می دهد فایل ها را از طریق WiFi منتقل کنند.
مرحله ۱: روی نماد Network کلیک کنید و روی “Open Networking and Sharing Center” کلیک کنید.

مرحله ۲: روی “Change advanced sharing settings” از پنل سمت چپ کلیک کنید.
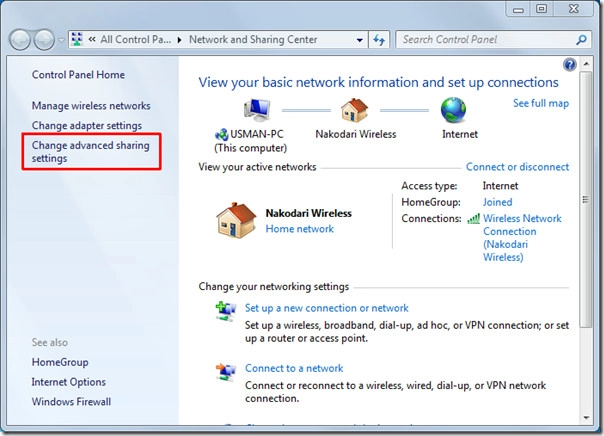
مرحله ۳: در بخش «Turn on file and printer sharing»، روی «File and Printer Sharing» را انتخاب کنید. روی “Save Changes” کلیک کنید.
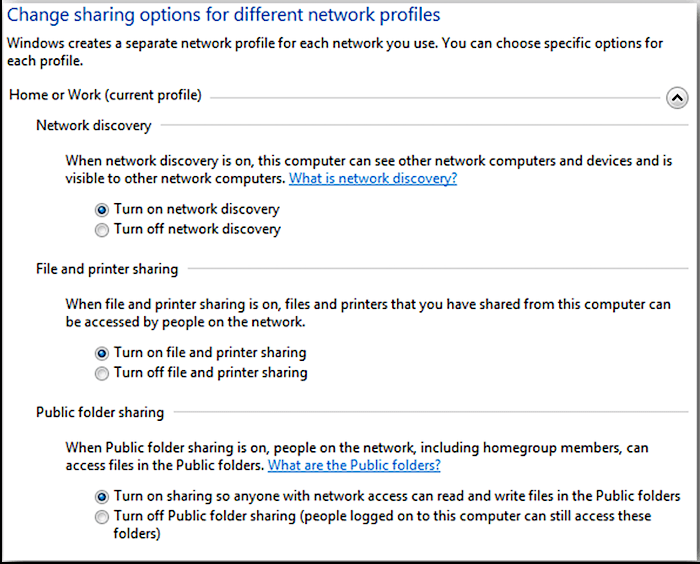
مرحله ۴: فایلی را که می خواهید به اشتراک بگذارید پیدا کنید. روی آن کلیک راست کرده یا آن را فشار دهید و «Give access to» > «Specific people» را انتخاب کنید.
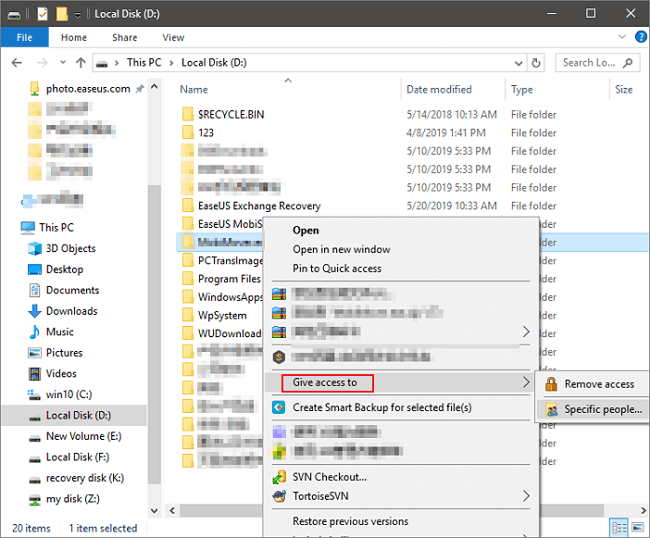
مرحله ۵: از پنجره پاپ آپ جدید، سیستم گیرنده را از لیست انتخاب کنید یا “Everyone” را از منوی کشویی انتخاب کنید.
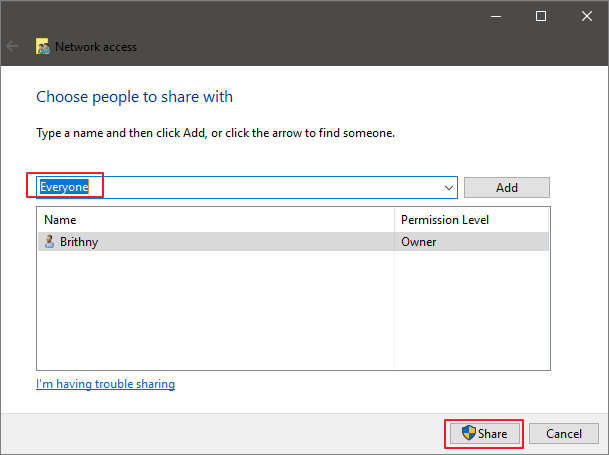
مرحله ۶: برای شروع به اشتراک گذاری محتویات آن پوشه در سیستم دیگری در همان شبکه، روی “Share” کلیک کنید.
- بیشتر بخوانید : شبکه ad hoc (ایجاد شبکه بین ۲ لپ تاپ با وایرلس)
نتیجه
اگر نیاز به انتقال فایل ها از رایانه به رایانه با استفاده از WiFi دارید، چند راه مختلف وجود دارد که می توانید آن را انجام دهید. شما می توانید به طور مستقیم از ویژگی اشتراک گذاری فایل در ویندوز استفاده کنید. علاوه بر این، شما همچنین می توانید از یک برنامه انتقال فایل مانند EaseUS Todo PCTrans برای حل مشکل نحوه انتقال فایل ها از رایانه به رایانه شخصی از طریق WiFi استفاده کنید. استفاده از این برنامه ساده است و فایل ها را به سرعت منتقل می کند، که در صورت نیاز به جابجایی فایل های حجیم بین دو رایانه، گزینه خوبی است.
سوالات متداول در مورد انتقال فایل از کامپیوتر به کامپیوتر
۱. چرا ویژگی Near sharing در رایانه شخصی من کار نمی کند؟
اتصال شبکه را در رایانه شخصی خود بررسی کنید. میتوانید سوئیچ تعویض بلوتوث را در «Settings > Devices > Bluetooth & other devices» روشن کنید. ممکن است مجبور شوید آخرین درایور بلوتوث را روی دستگاه خود نصب کنید.
۲. آیا انتقال فایل از کامپیوتر به کامپیوتر از طریق وای فای بهترین راه برای انتقال فایل است؟
هنگام ارسال فایل از کامپیوتر به کامپیوتر باید چند نکته را در نظر بگیرید. اگر می خواهید ۱ تا ۲ گیگابایت فایل ارسال کنید، می توانید از WIFI برای ارسال آنها استفاده کنید. با این حال، WIFI همیشه بهترین گزینه نیست، به خصوص زمانی که نیاز دارید فایل های بیش از ۱۰ گیگابایت را ارسال کنید. می توانید از کابل USB یا سایر دستگاه های ذخیره سازی خارجی مانند SDD یا HDD استفاده کنید.
۳. آیا می توانم فایل ها را از طریق WiFi از کامپیوتر به اندروید منتقل کنم؟
بله، میتوانید فایلها را از طریق بلوتوث، سرویس ابری، شبکه یا سایر برنامههای شخص ثالث از رایانه شخصی به اندروید منتقل کنید.
۴. چگونه با استفاده از کابل USB فایل ها را از کامپیوتر به کامپیوتر منتقل کنیم؟
برای انجام این کار، به یک کابل پل ارتباطی USB به USB یا کابل شبکه USB نیاز دارید. کابل انتقال داده رایانه شخصی دارای یک مدار الکترونیکی کوچک در وسط است که به دو رایانه اجازه می دهد تا با یکدیگر صحبت کنند. پس از اتصال موفقیت آمیز دستگاه ها، می توانید به سرعت فایل ها را از یک رایانه به رایانه دیگر منتقل کنید. جزئیات بیشتر در مورد نحوه اتصال دو کامپیوتر به هم با کابل USB برای انتقال فایل بیاموزید .











دیدگاه ها